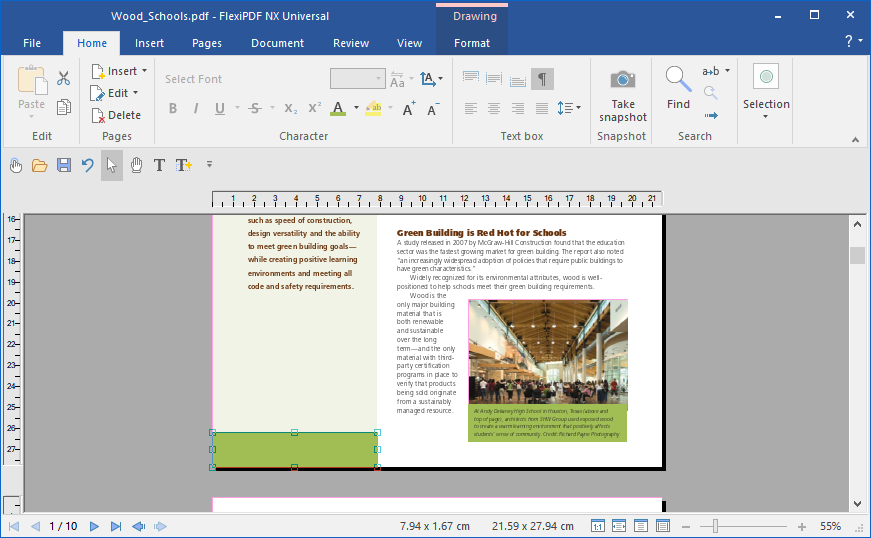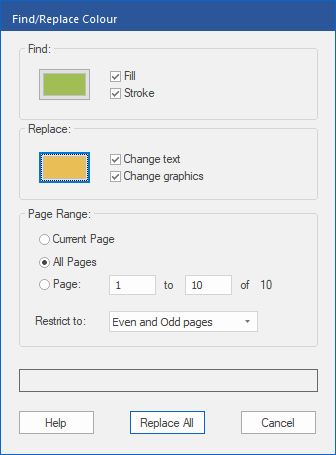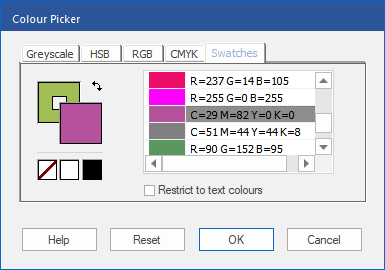FlexiPDF can find and replace colors throughout a document. This works with text colors as well as with colors of drawing objects. You can replace colors with any new color, or you can select existing colors via the Swatches palette.
Example
We want to replace the green panels throughout the document with a different color.
| 1. | Use the Object tool  tool from the Quick access toolbar and click on the green area to select it. tool from the Quick access toolbar and click on the green area to select it. |
| 2. | Choose the ribbon command Home | group Search | Replace  | Colors. | Colors. |
| 3. | The dialog box Find/Replace Colour appears. |
| 4. | For Find, select the color that you want to change – fill color, stroke color or both. Text is usually filled. Thus, if you're looking for text, make sure that Fill is selected. |
| 5. | For Replace, select what type of object you want to include in your search – text, graphics or both. |
| Note: Graphics does not include images or photos – their colors cannot be changed in this way. |
| 6. | You can click on one of the two colored rectangles to make further adjustments to the colors for Find or Replace. |
| Tip: If you click on the colored button for Find, a dialog box Swatches opens. It shows you the color of the currently selected text/object, and you can switch between fill color and outline color here. To exit this dialog box, press the Esc key on your keyboard. |
| 7. | Click on the colored button for Replace so that you can select a replacement color via the dialog box Color Picker. To use a color that is already present in the document, switch to the Swatches tab. |
| For more information on the dialog box Color Picker, see Changing color. |
| 8. | If you have selected the replacement color, click on OK in the dialog box Color Picker. |
| 9. | Back in the dialog box Find/Replace Colour, specify the range of pages in which you want to search. You can also select whether you want to include only even or odd pages. |
| 10. | Click on Replace All to perform the replacement. |
Note
▪If you only want to see the colors of the document that were used for text, enable the checkbox Restrict to text colours on the Swatches tab. Otherwise, the program displays all colors that were used (for example, also those of drawings).