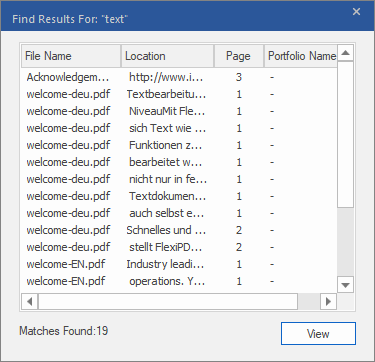FlexiPDF enables you to find and replace across multiple files. If you replace something, you can make copies of all edited files in order to keep the original documents unchanged.
| 1. | Choose the ribbon command Home | group Search | Replace  | In files. | In files. |
| 2. | The dialog box is split into two halves: |
| The top half is similar to the dialog box Replace. For more information, see Finding text and the other sections. In the bottom half, you can add the files that are to be processed. |
| 3. | The area with the checkboxes in the top half contains roughly the same options as in the dialog box Replace. It also offers the following options: |
| Hyperlinks: If the check mark is set here, the hyperlinks of the files are searched. |
| Ignore errors: If the check mark is set here, the process will continue, even if errors occur while processing. |
| 4. | Adding files in order to process them: |
| Click on Add to add individual files or a selection of files. |
| Click on Add Folder to add all files of a file folder and its subfolders. |
| There is no limit to the number of files that can be added. |
| Click on Delete or Delete All to remove one or all of the files from the list. This does not delete the files on your computer. |
| Click on View to open the selected file in FlexiPDF. This is useful for opening files that were skipped during processing due to errors. |
| 5. | Click on Find All if you only want to search. |
| The results window opens and displays a list of all search results. |
| Double-click on the result to open the file and display the search result. |
| Resize the columns in the list by dragging the individual separators between the header columns with the mouse. |
| 6. | Click on Replace All, and FlexiPDF will prompt you to specify a target folder in each case for saving both the edited files and files that cannot be processed due to certain errors. |
Important: It is highly recommended that you create both folders in order to protect your original documents.
| 7. | To stop editing, click on the Stop button in the main dialog box. It may take a while for the program to respond. Keep Stop held down during this time. |