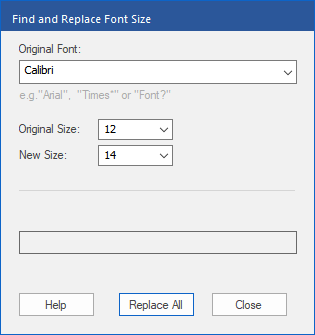FlexiPDF can resize the fonts used in a document using the "Find and Replace Font Size" function. This dialog box is a simplified version of the Replace formatting only function of the dialog box Replace.
| 1. | Choose the ribbon command Home | group Find | Replace  | Font sizes. | Font sizes. |
| The program displays the following dialog box: |
| 2. | In the dropdown list Original Font, select one of the fonts currently used in the document. If you want to resize all fonts, select Any. |
| You can also work with wildcard characters. For example, Time* finds all fonts whose names begin with Time, including Times New Roman, Times New Roman Italic, etc. |
| F? would find all font names with two digits, such as F0, F1, etc. |
| 3. | In the dropdown list Original Size, select the font size that you want to change. |
| If, for example, you want to make every text in Calibri 12pt to be in Calibri 14pt, select 12 here. To change all sizes of the selected font(s), select Any. |
| 4. | In the dropdown list New Size, select the desired new font size. This would be 14 in the aforementioned example. |
| 5. | Click on Replace All to execute the command. |
| Any text written in the selected original font and size will be converted to the new size, and the paragraph in which it is located will be reflowed. |
| Tip: If you want to limit the replacement to specific pages and areas, use the advanced features of the normal Replace dialog box, see Replace formatting only. |
| 6. | As soon as FlexiPDF has completed, it reports the number of replacements. |
| 7. | Close the dialog box and save the finished document. |
Note
▪For documents with more than 150 pages, FlexiPDF creates a backup copy every 150 pages to reduce memory consumption.