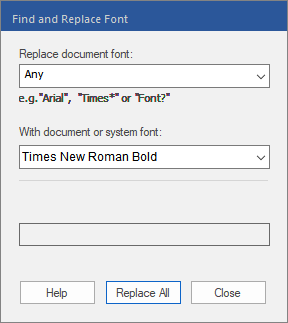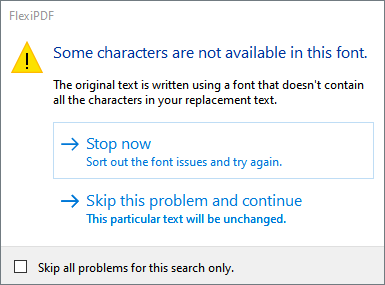FlexiPDF can replace the fonts in a document with other fonts using the Find and Replace Font function. This dialog box is a simplified version of the Replace formatting only function of the dialog box Replace.
| 1. | Before replacing a font, you should create a backup file of the PDF document, as this operation is very far-reaching. |
| 2. | Choose the ribbon command Home | group Search | Replace  | Fonts. | Fonts. |
| Alternatively: On the ribbon tab Document | group Extras | Fonts  , choose the command Document fonts. Here, select a specific font and click on Replace. , choose the command Document fonts. Here, select a specific font and click on Replace. |
| In both cases, the program displays the following dialog box: |
| 3. | Now, select one of the current fonts in the document from the dropdown list Replace document font. |
| You can also work with wildcard characters. For example, Time* finds all fonts whose names begin with Time, including Times New Roman, Times New Roman Italic, etc. |
| F? would find all font names with two digits, such as F0, F1, etc. |
| 4. | Next, select the replacement font from the dropdown list below it. You can either select a font that was used in the document or you can select a font that is installed on your computer. |
| For fonts in the document, it is important that you select a font which has all the characters (glyphs) required for the replacement. If this is not the case, FlexiPDF will issue a warning during replacement. For more information, see below. |
| 5. | Click on Replace All to start the process. |
| FlexiPDF now performs the replacement for the entire document. To limit the replacement to specific pages and areas, use the advanced functions of the normal dialog box Replace. For more information, see Replacing formatting only. |
| 6. | In some cases, a warning appears: |
| This indicates that the selected replacement font does not have all the characters (glyphs) that are required for the text. You can now skip the replacement and continue or stop the process and try to remedy it by using a different font. |
| 7. | Once FlexiPDF is finished, it reports the number of replacements. |
| 8. | Save the finished document. |
Note
▪For documents with more than 200 pages, FlexiPDF backs up every 200 pages to reduce memory usage.