When you open a PDF that has been digitally signed, FlexiPDF will show you some information about it. This will help you to decide if you can trust the integrity of the PDF content.
|
Green signal: This indicates that the PDF is signed, the certificate used has been verified, and the PDF has not been edited since it was signed. |
|---|---|
|
Red signal: If you see this signal, you should proceed with caution – the content of the PDF file may no longer be the same as it was with the original signature. Alternatively, it could have been signed with an invalid certificate. |
Signature details
For a detailed overview of the digital signature that was applied to a PDF, open the Digital signatures sidebar.
To do so, choose the ribbon command View | group Window | Sidebars ![]() | Digital signatures.
| Digital signatures.
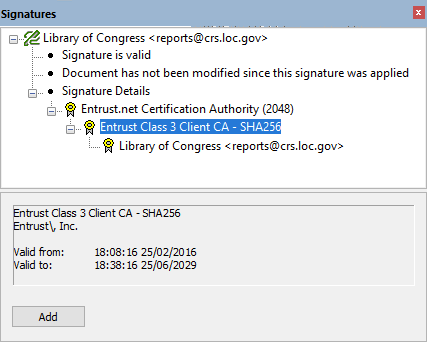
A PDF can have multiple signatures and each signature can have its own certificate. In the "Signatures" sidebar shown here, you can view the details and the validity of each link in the chain.
Adding new trusted certificates
You may receive a signed PDF that includes a certificate which you have never seen before. If you are convinced of the authenticity of the certificate (for example, if it comes from a trusted friend or colleague), you can add it to a list of trusted certificates. This means that the next time you receive a similarly signed PDF, FlexiPDF will assume that this certificate can be trusted.
In the example shown above, the bottom three entries in the signature tree are individual certificates:
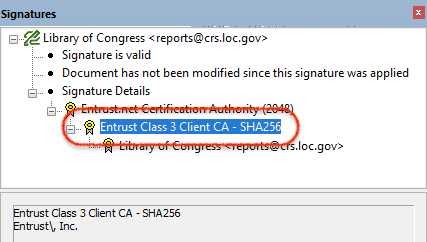
If any of these three certificates are currently untrusted, you can click on them individually and then click on the Add button. Make sure that the certificates you are adding are truly trustworthy before you do so.
For more information, see Managing trusted certificates.