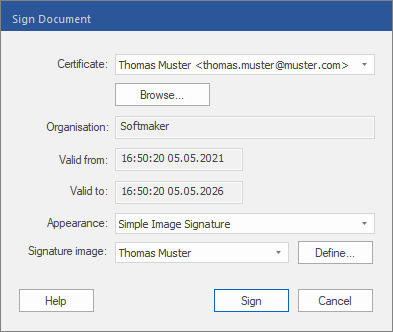Only available in FlexiPDF Professional and FlexiPDF NX Universal
By signing your PDF file with a digital signature, others can see whether the PDF was changed by a third party after it left your computer.
To avail of this option, you need a security certificate contained in a PFX file. These certificates can be purchased in many different places.
Signing a PDF file
| 1. | Select the Add tool  on the ribbon tab Document | group Digital signature. on the ribbon tab Document | group Digital signature. |
| 2. | Use your mouse to drag a box around the area in which your signature is to be displayed. |
| First, switch to the desired page or zoom into the text to find the perfect spot before dragging the box. |
| 3. | After drawing the box, the dialog box "Sign Document" is displayed. |
| 4. | In the dropdown list Certificate, select the certificate that you want to use to sign the PDF file. |
| If you do not have a certificate (a PFX file), you can purchase one in various places on the Internet. You can buy a certificate from third-party providers or create your own free certificate (useful for test purposes). A search for "buy digital signing certificate" should return suitable results. |
| 5. | Click on the Browse button to add a new certificate to the list. |
| 6. | In the dropdown list Appearance, select how your signature should appear on the page. |
| More types of appearances will be added in future versions of the software. |
| 7. | Select an entry in the dropdown list Signature image. This is a scanned image of your handwritten signature. If the dropdown list is empty, you can now specify an image file by clicking on Define. For more information, see also Creating signatures. |
| 8. | Click on the Sign button and your signature will be almost complete. The final step is saving your PDF file. |
Anyone viewing your signed PDF can then see if anyone other than you has subsequently edited the PDF file.