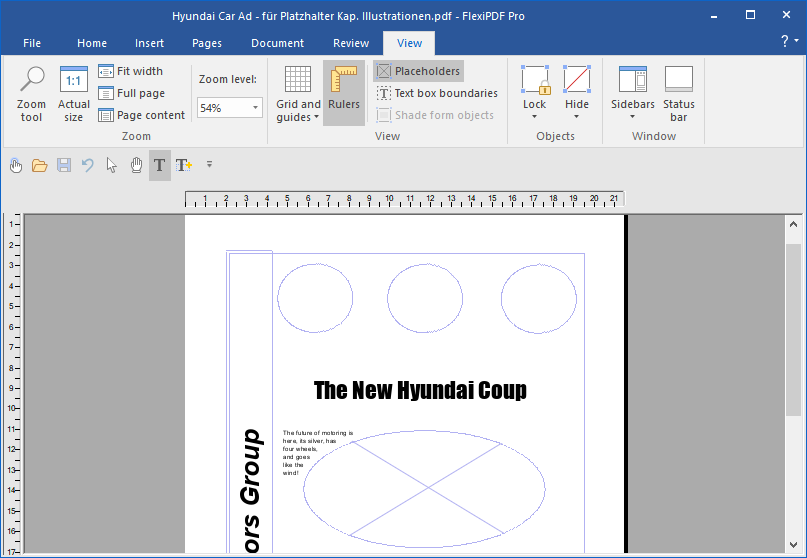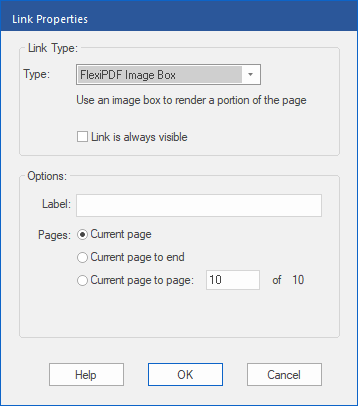FlexiPDF provides the option of summarizing groups of objects (drawings and images) as an image box and considering them as an illustration when Exporting pages.
To do so, you must tell FlexiPDF which parts of the page are an illustration. This is because it is impossible to distinguish relevant drawings from normal page content. For example: Is the rectangle in the header of a page a drawing or just part of the page layout?
Distinguishing drawings from images
| 1. | Choose the ribbon command View | group View | Placeholders  . . |
| All images are displayed in a crossed manner, while drawings are displayed in outline only. This allows images to be more easily distinguished from vector-based drawings. |
| 2. | Choose the ribbon command View | Placeholders again to return to normal (preview) mode. |
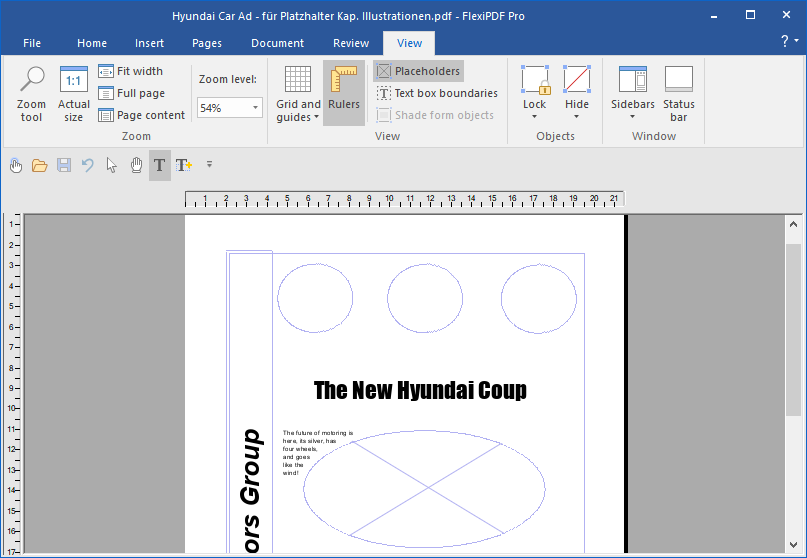
View in placeholder mode through the ribbon command View | Placeholders
Marking an illustration for export
| 1. | Select the Hyperlink tool  on the ribbon tab Insert | group Links. on the ribbon tab Insert | group Links. |
| 2. | Now drag a rectangle with the mouse around the area to be exported. Everything in this area will be rendered (thus calculated) by FlexiPDF and included in the export. |
| 3. | After marking the area, the dialog box Link Properties will appear automatically. |
| 4. | Change the Type to FlexiPDF Image Box. |
| 5. | Enter a title for Label. This will be written to the HTML file during the HTML export. |
| 6. | Next, you can choose whether to apply this marking over a range of multiple pages. This is useful if you have several similarly structured pages whose illustrations you want to export. |
| 8. | The marked area is displayed along with the chosen label. |
| Example of an illustration marked with an image box. |
| 9. | The next time you export the document or pages of it (see Image output), the illustration will be converted into an image and appropriately inserted into the page. |