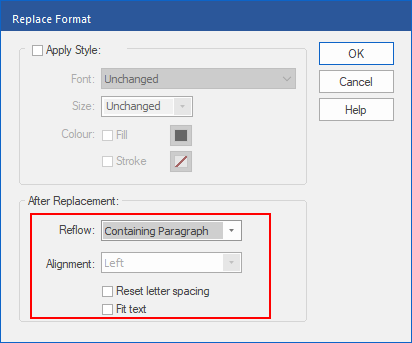When replacing text, FlexiPDF corrects text reflow and alignment and thus saves you a lot of manual work.
| 1. | Choose the ribbon command Home | group Search | Replace  to open the dialog box Replace. to open the dialog box Replace. |
| 2. | Click on the hyperlink reflow paragraph there. The dialog box Replace Format shown here then appears. |
| 3. | The part of the dialog box that is responsible for reflow and alignment is located in the After Replacement section at the bottom. Here, you specify how the new text is to be reflowed and aligned. |
| 4. | For Reflow, select one of the following three options: |
| This option reflows the entire paragraph where the replacement text is located. Select this option only if you are sure that the paragraphs in your PDF file are clearly structured. For very complex PDFs with text that can flow around shapes, this could lead to undesirable results if FlexiPDF is unable to determine the correct structure of the paragraphs. |
| This option reflows only the line of text in which the replacement text is located. This option poses less risk of unwanted changes than the previous one. If your replacement text has a similar width to the original text, this option is very suitable because it only results in minor changes. If the relevant text is longer than the original text, however, it can overflow at the end of the line. |
| This option fits the new text to the area occupied by the old text, but it does no other reflowing. If your replacement text is the same width as the original text, this option results in the least changes to the page. If the relevant text is longer than the original text, however, it can overwrite subsequent content. |
| 5. | For Alignment, select one of the following options: |
| The options Left, Right, Center and Automatic are available. If, for example, you replace the text of a header that is aligned with the right page margin, Right would be the best option. If your text can appear anywhere in the document, select Automatic. |
| 6. | If the check mark is set for Reset letter spacing, FlexiPDF ignores all existing letter spacing and sets both the word and letter spacing to 0 in the replaced text. |
| 7. | If the check mark is set for Fit text, you can make certain settings for automatic text fitting. FlexiPDF will then, taking these settings into account, automatically try to adjust texts to the text boxes in such a way that the text remains appealing after the replacements. |