After editing, it is useful to check the spelling of each added text. You can check the correct spelling of the words in three ways:
▪Check the words within the selected text: To do so, select the text.
▪Check the words in the active text boxes: To do so, select the text boxes.
▪Check the entire document: To do so, make sure that no text box is selected.
By choosing the ribbon command Review | group Text | Spell check ![]() or pressing the F7 key, the dialog box Spelling will appear. Each unknown word will not only be displayed in the dialog box but will also be highlighted on the page.
or pressing the F7 key, the dialog box Spelling will appear. Each unknown word will not only be displayed in the dialog box but will also be highlighted on the page.
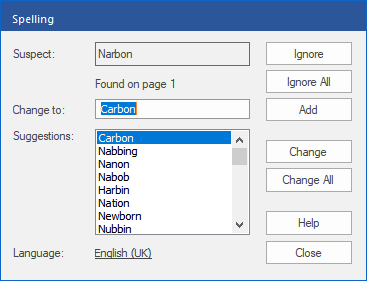
▪Click on Change to correct the unknown word with the selected suggestion (or double-click on the suggestion). You can also enter the correct spelling yourself in the Change to field if there is no suitable suggestion.
| Clicking on Change All will correct all other occurrences of this word in this manner. |
▪Select Add to include the unknown word in the user dictionary. From now on, it will be recognized as a correctly written word.
▪Clicking on Ignore will skip this spelling error and it will not be corrected.
| Clicking on Ignore All will ignore any other occurrences of this word. |
▪If the language that was used for the spell check does not match the language of the document, click on the Language hyperlink to select the correct language.
Notes
▪Be careful when changing text in paragraphs that have an unusual shape (for example, those that flow around graphics). If these paragraphs are reflowed, their layout may be lost. For information on how to edit such paragraphs, see Letting text flow around shapes.
▪If the words in the Suspect field appear illegible or contain strange characters, this means that the text could not be extracted correctly from the PDF file. This is due to an incorrect font encoding of the PDF file and it cannot be corrected with FlexiPDF.
▪You can edit the content of the user dictionary. For more information, see User dictionaries.
▪FlexiPDF warns you if the replacement text cannot be rendered in the font of the misspelled text. In this case, you will be prompted to select a different font.
▪Words that include numbers cannot be added to the user dictionary. However, you can skip them with the Ignore All button.