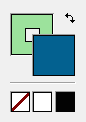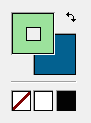You can change the fill and outline (stroke) color of one or more selected objects (here: drawings).
Note: By outline, we mean the contour of an object and not the border of its frame. For more information on borders, see Borders.
| 1. | Use the Object tool |
| 2. | On the ribbon tab Format | group Format, choose the command Fill color or Line color. If you click on the arrow of the icon, you will find a menu with predefined colors which you can use directly. |
| For advanced options, select More in this menu to open the Color Picker shown below. |
| 3. | The Color Picker shows you the current color selection for the fill and outline colors of the selected objects. |
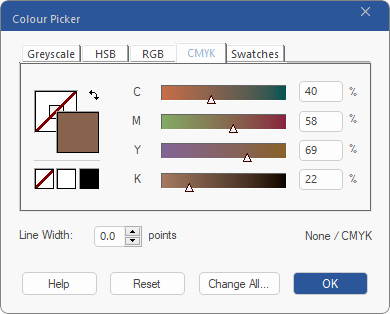 |
| If several objects with different colors have been selected, the fill and outline colors will display '??' as shown below: |
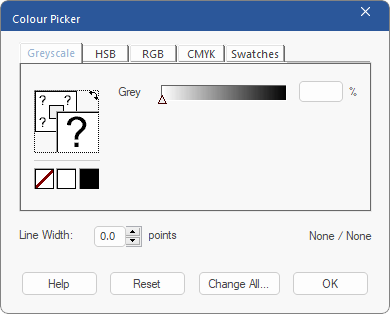 |
The color tabs
▪Grayscale – This tab only displays shades of gray from 0 (black) to 100 (white).
▪HSB – Hue/Saturation/Brightness is a simpler way to select colors.
▪RGB – Red/Green/Blue – Choose colors based upon three primary additive colors.
▪CMYK – Cyan/Magenta/Yellow/Black – Choose colors based on 4 subtractive colors corresponding to the inks used in printing.
▪Swatches – This tab contains a list of colors that are already present in the document. This is particularly useful for named process colors and spot colors. For more information, see Swatches.
Selecting fill and outline colors
Click on the outline/fill box to switch between outline and fill colors. The box that appears in the foreground shows the color (outline or fill) that is currently being changed.
|
|
Click on the outline color box (green here) to bring it to the foreground and to be able to change it. |
Click on the fill color box (blue here) to bring it to the foreground and to be able to change it. |
Removing fill or outline colors (making them invisible)
Remove the fill or outline color completely by clicking on the white square with the diagonal red line ![]() .
.
Quickly selecting black or white
The black and white squares act as a quick option for selecting black or white directly.
Swapping fill and outline colors
To swap fill and outline colors, click on the Switch ![]() button.
button.
Original color system
The original color system of the selected objects is displayed at the bottom right of the dialog box:
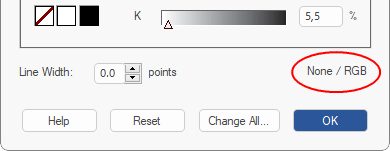
In this example, the outline color is "None" (invisible), and the fill color is RGB.
When changing colors, you obtain the highest fidelity when you select the tab that matches the original color system. In the above case, it is best to select a color from the RGB tab because the fill color is already RGB. When you use the CMYK tab, the color values are converted into RGB, which only gives you an approximation of the selected color.
Changing all colors in a document
To change all occurrences of a color throughout the document, select the new color, and then click on Change All. For more information, see Finding and replacing colors.
Resetting changes
The Reset button can be used to undo any changes you have made in the currently open dialog box.
Notes
▪The Color Picker tries to refrain from changing the underlying color system of the original selection unless it would be impossible to achieve the desired color in that color system.
▪You cannot change the color of pictures. Instead, you can edit pictures with a photo editor. For more information, see Editing images in other applications.
▪The color of text boxes works differently: Here, open the Color Picker to change the fill and outline colors of the text, as described in "Formatting text, Color". The background color of text boxes is described in "Formatting text, Background color".
▪Borders of the frame (only in black color) are possible for all objects, thus for pictures and text boxes also. For more information, see Borders.