You can change the line thickness for the outline of one or more selected objects (here: drawings).
Note: By outline, we mean the contour of an object and not the border of its frame. For more information on borders, see Borders.
Directly via the command "Line thickness"
If you have selected one or more drawing objects, you will find a command Line thickness on the ribbon tab Format.
| 1. | Select one or more drawing objects with the Object tool  from the Quick access toolbar. from the Quick access toolbar. |
| 2. | Choose the ribbon command Format | group Format | Line thickness  . . |
| Tip: If the object does not yet have an outline, or if you have selected No line to remove the line, you must first apply a Line color. |
| 3. | In the menu of the command, you can now choose between predefined line thicknesses in points (pt), where the currently chosen line thickness is indicated by a check mark in front of it. For further options, select Custom here to open the dialog box "Line Width" and enter the desired value in points. |
Via the dialog box "Color Picker"
If there are other objects besides drawings within the selection, you can change the line width via the dialog box Color Picker.
| 1. | Select one or more objects with the Object tool  from the Quick access toolbar. from the Quick access toolbar. |
| 2. | Choose the ribbon command Home | group Character | Font color  . Click on the the arrow of the icon rather than on the icon itself in order to open its menu. . Click on the the arrow of the icon rather than on the icon itself in order to open its menu. |
| If you select More here, you will reach the dialog box Color Picker (which is described in detail in Changing color). |
| 3. | In addition to the fill and outline colors, the dialog box Color Picker also contains an input field for the Line Width further below. (In this case, it does not matter whether the outline box or the fill box is in the foreground.) |
| 4. | Enter a value for Line Width. A line with a thickness of 0 creates the thinnest line possible – thus it is not removed completely. |
| 5. | To completely remove an outline, set the outline color to 'invisible' by clicking on  . For this purpose, however, the outline box must be in the foreground, as can be seen in the figure. . For this purpose, however, the outline box must be in the foreground, as can be seen in the figure. |
Notes
▪You cannot change the line width for the outline for pictures and text boxes.
▪To add a border to a picture or text box, select the Object tool  , select the picture, and choose the ribbon command Format | group Format | Borders. Borders can be selected in different line thicknesses, but are always black.
, select the picture, and choose the ribbon command Format | group Format | Borders. Borders can be selected in different line thicknesses, but are always black.
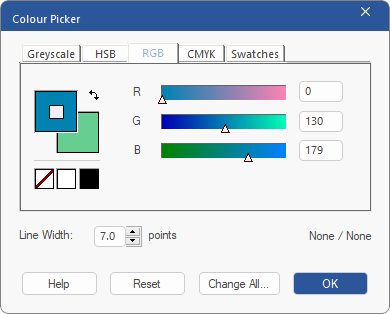
![]() , select the picture, and choose the ribbon command Format | group Format | Borders. Borders can be selected in different line thicknesses, but are always black.
, select the picture, and choose the ribbon command Format | group Format | Borders. Borders can be selected in different line thicknesses, but are always black.