To open an existing document, choose the command File | Open ![]() .
.
Tip: This command can also be found by default in the Quick access toolbar below the ribbon.
The program will display a dialog box, which may look as follows:
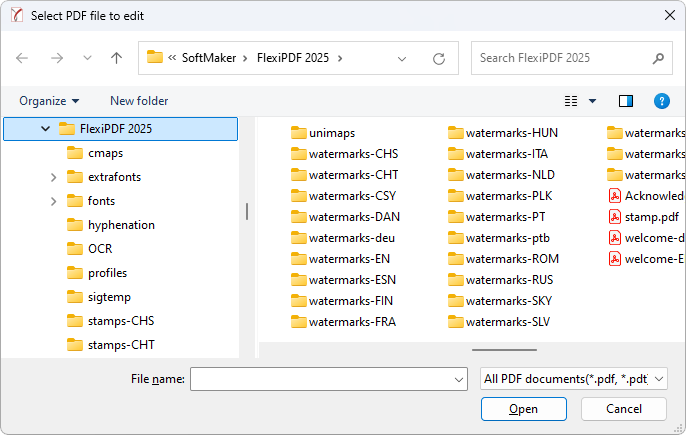
The dialog box of the command File | Open
This dialog box may look slightly different depending on the operating system, but its function always remains the same. Use this dialog box to tell FlexiPDF which document to open.
To do so, you could simply type in the name of the file you want to open manually. However, the dropdown list with the files is more convenient because all files are listed here in the current folder and can be easily selected.
Tip: Documents can also be started in a new program window. To do so, choose the command File | Open in new window.
Opening other file formats
FlexiPDF can open PDF documents as well as PDF templates and the image formats JPEG, TIFF, BMP and PNG. All you have to do is select the desired format from the list of file types.
Open files via drag & drop
You can also open single or multiple PDF files at the same time by dragging them into the document window. For more information, see Drag & Drop.
List of recently opened files
If you click on the ribbon tab File in the program window, you will see a list of recently opened files at the top right in the expanded menu. Simply click on one of these files to open it again.
Tip: You can hide this file list if required or delete all existing entries. The relevant options can be found in the Options, Advanced tab.
You can also do the following in this file list: If you click on the pin icon ![]() of a file, it will appear in the list as a pinned file and will be permanently displayed at the top of the list.
of a file, it will appear in the list as a pinned file and will be permanently displayed at the top of the list.