The upper area of the program window looks as follows:
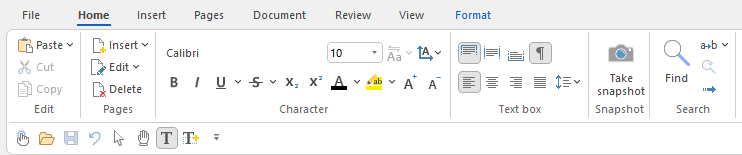
The "Ribbon" (section) and the Quick access toolbar (below)
The ribbon
The ribbon is a modern type of user interface that combines menus and toolbarst o simplify the use of the software.
As you can see, the ribbon has several tabs whose tab headers are displayed at the top: File, Home, Insert, etc. Each of these "ribbon tabs" contains logically combined groups (for example, on the ribbon tab Home: Edit, Pages, Character, etc.) with related commands for a certain task area.
To switch to another ribbon tab, click on its tab header.
Tip: You can also switch between the ribbon tabs by scrolling with the middle mouse wheel while pointing to the top bar with the tabs.
Each icon represents a specific command. If you click on it, the corresponding command is chosen. In the group Character on the ribbon tab Home, for example, you will find commands for formatting texts, such as font, bold, italics, etc., which you can both read and change.
If you select a section of text beforehand, formatting changes will affect only the selected text. Otherwise, the text that you subsequently type will be affected.
To select a different font, for example, click on the button with the font (Calibri in the above image) to open the dropdown menu and then select a font.
Other icons are switches that you can enable or disable by clicking on them – for example, the B for bold.
There are also split buttons, where you can either click on the icon to directly apply the displayed command or use the corresponding small arrow to the right of the icon to open its dropdown menu. This is the case, for example, when choosing the font color.
Tip: If you hover the mouse cursor over an icon (without clicking), the program will display a tooltip that describes the icon's function.
The Quick access toolbar
The Quick access toolbar is displayed below the ribbon. It provides a selection of frequently used commands.
![]()
▪Touch mode
| If you enable this button, all icons in the ribbon will be slightly enlarged. |
▪Open a file
| This button opens an existing document. For more information, see Opening a document. |
▪Save file
| This button saves the document that is open in the current window. For more information, see Saving a document. |
▪Undo
| This button undoes the last change made to the current document. You can also choose this command several times in succession to undo the last x changes. |
▪Object tool
| You can use the Object tool to select, resize, move or delete objects. This applies to images and text boxes. |
▪Hand tool
| Use the Hand tool to navigate on the page by pressing and dragging. You can also use this tool to open existing links or to open the properties of notes, stamps, forms, etc., by right-clicking on them. |
▪Text tool
| Click on existing text with the Text tool to edit it. You can also create new text boxes with the enabled Text tool by clicking in the PDF document and drawing a rectangle. |
▪Text Plus tool
| The Text Plus tool is mainly used to fill in text fields and checkboxes in forms. It can also be used to create new single-line text boxes in which you can enter and edit text. |
Note: In contrast to the Text tool, the Text Plus tool only edits text that was created with this tool during the current or an earlier session and does not edit existing text.
To the right of the Quick access toolbar, there is a small arrow ![]() . Clicking on it will open a dropdown menu in which you can remove or add buttons to the quick access toolbar. You will also find the following functions here:
. Clicking on it will open a dropdown menu in which you can remove or add buttons to the quick access toolbar. You will also find the following functions here:
More Commands: You can add additional command icons to the quick access toolbar. For more information, see Customizing the Quick access toolbar.
Show Above the Ribbon: You can change the position of the quick access toolbar by displaying it above the ribbon instead of below it.
Minimize the Ribbon: Normally, the ribbon is always fully visible. However, you can hide the ribbon at any time by minimizing it. This is useful if you want to have as much screen space as possible to display the document. For more information on faster methods of minimizing, see Show and hiding the ribbon.