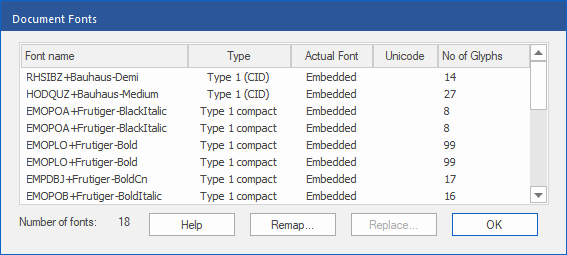FreePDF: The Font list function is not included in FreePDF.
FlexiPDF can display all fonts in a PDF and additional information about their properties.
| 1. | Choose the ribbon command Document | group Extras | Fonts  | Document fonts. | Document fonts. |
| The following dialog box appears with the font list: |
| Fonts that were first used during the current session will only appear after the PDF document has been saved. |
| Information is displayed in the following columns: |
▪Font name
| Names with the prefix XXXXXX+ represent subsets of fonts (embedded only with a subset of their full character set). |
▪Type
| This is the format of the font. There are many formats that may be used within a PDF: TrueType, Type1, Type3, OpenType, etc. |
▪Actual Font
| Embedded indicates that the characters required by the PDF are included in the PDF. |
| To save disk space, fonts are not always included directly in the PDF. If not embedded, FlexiPDF uses one of your computer's system fonts to display the text. This can result in a loss of fidelity. The list then displays the name of the replacement font that was used. |
▪Unicode
| This is the character encoding of the font. Most fonts are encoded in Unicode. |
▪No. of Glyphs
| This is the number of glyphs (shape description of characters) which are defined by the font. To save disk space, sometimes only definitions of the glyphs actually used are included in the PDF. |
| 3. | Select Remap to reassign the glyphs to the font. For more information, see Remapping fonts. |
Note
▪While you are editing text, you can use the ribbon command Insert | group Text | Symbol to display all glyphs of the current font. For more information, see Character Palette/Special characters.