FreePDF: The Resample images feature is not included in FreePDF.
If you want to reduce the size of PDF files in order to load them faster, FlexiPDF can reduce the reproduction quality of the images they contain.
Proceed as follows:
| 1. | Select the Object tool |
| 2. | Select one or more images. |
| 3. | Choose the ribbon command Format | group Adjust | Resample image |
You can now specify how three types of images (color images, grayscale images, and monochrome images) are to be reduced. You can also specify that their image format is to be changed. For example, a conversion to JPEG format of medium quality will significantly reduce the size of the file.
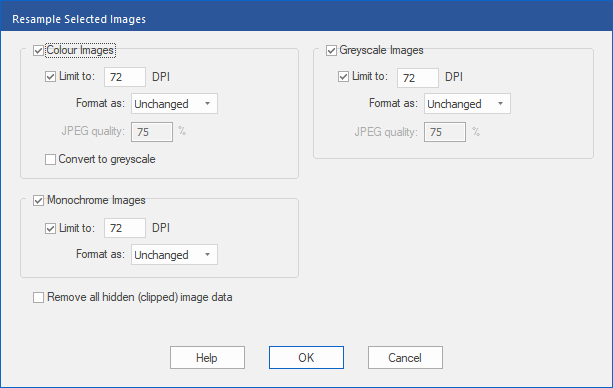
▪If color images are converted into grayscale images, this will reduce the overall size of the PDF file.
▪JPEG compression is a lossy format that is suitable for color and grayscale images. If you choose JPEG, you can variably select the quality of the compressed images from 1% (worst quality, smallest file) to 100% (best quality, largest file).
▪PNG is a lossless format that is particularly suitable for extensive charts and line graphics.
▪Remove all hidden (clipped) image data: This option removes the hidden parts of images that are painted through a clipping mask and which lie outside the respective clipping mask. Depending on how the PDF was originally created, this can significantly reduce the file size of PDFs.
Resampling all images of the document
You can also resample all images of the document at once:
| 1. | Choose the command File | Save as | Save as (reduced size). |
| 2. | The program displays a dialog box that is almost identical to the one above. |
| Make the desired settings here and also enter the page range. |
| 3. | After you have pressed OK, however, a file dialog box opens. Here, you can enter a new file name and storage location for the reduced PDF file. |