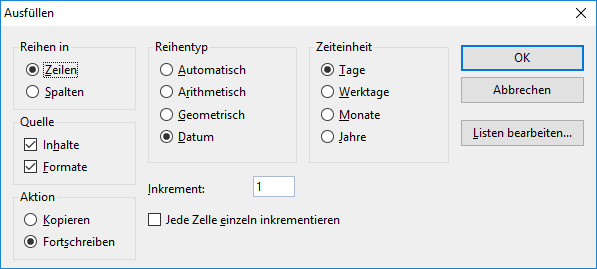Mit der Funktion (Aus-)Füllen ist es möglich, den Inhalt einer Zelle blitzschnell in andere Zellen zu kopieren – oder von diesem Zellinhalt ausgehend eine ansteigende oder abfallende Wertereihe über mehrere Zellen hinweg aufzubauen.
Es gibt zwei Methoden, diese Funktion einzusetzen:
Füllen mit der Maus
Am einfachsten funktioniert das automatische Füllen von Zellen mit der Maus. Gehen Sie wie folgt vor:
| 1. | Tragen Sie den Ausgangswert in eine Zelle ein. |
| 2. | Klicken Sie auf diese Zelle (um sie zur aktuellen Zelle zu machen). |
| 3. | Zeigen Sie mit der Maus auf das kleine Rechteck in der rechten unteren Ecke des Zellrahmens, der die aktuelle Zelle umgibt (in der Abbildung rot umrandet): |
| 4. | Ziehen Sie dieses Rechteck bei gedrückter Maustaste in die gewünschte Richtung. Lassen Sie die Maustaste los, wenn die Zielposition erreicht ist. |
Alle Zellen in dem aufgezogenen Bereich werden nun automatisch gefüllt.
Womit die Zellen gefüllt werden, hängt davon ab, was sich in der Ausgangszelle befindet:
▪Ist dort Text eingetragen, füllt PlanMaker alle Zellen mit diesem Text.
▪Ist eine Zahl (z.B. 42) eingetragen, füllt PlanMaker die Zellen automatisch mit einer Zahlenreihe mit Inkrement 1 (hier also 43, 44, 45 etc.).
| Tipp: Wenn Sie nicht möchten, dass PlanMaker eine Zahlenreihe bildet, sondern einfach nur alle Zellen mit 42 gefüllt haben möchten, dann drücken Sie während des Ziehens mit der Maus die Taste Strg. |
Wenn Sie während des Ziehens die Taste Alt gedrückt halten, erscheint das weiter unten beschriebene Dialogfenster, in dem Sie genauer festlegen können, auf welche Weise die Zellen gefüllt werden sollen.
Füllen per Schaltflächen/per Dialogfenster
Um Zellen per Schaltflächen/Dialogfenster automatisch füllen zu lassen, gehen Sie wie folgt vor:
| 1. | Tragen Sie den Ausgangswert in eine Zelle ein. |
| 2. | Markieren Sie die Zelle mit dem Ausgangswert und alle zu füllenden Zellen. |
| 3. | Rufen Sie den Ribbonbefehl Start | Gruppe Inhalte | Füllen  auf. auf. |
| 4. | Bestimmen Sie im erscheinenden Menü, in welche Richtung gefüllt werden soll (ausgehend von der Zelle mit dem Ausgangswert in Richtung der markierten Zellen): Nach unten, rechts, oben oder links. |
| Sobald Sie eine Richtung gewählt haben, werden die entsprechenden Zellen mit dem Ausgangswert gefüllt (als Wert und Format kopiert, nicht fortgeschrieben). |
| 5. | Wenn Sie weitere Einstellungen vornehmen möchten (z.B. Werte fortschreiben anstatt kopieren), wählen Sie in diesem Menü den Eintrag Datenreihen zum Öffnen des Dialogfensters. Hier können Sie genau festlegen, auf welche Weise die Zellen gefüllt werden sollen (siehe unten). |
| Sobald Sie in dem Dialogfenster mit OK bestätigen, werden die markierten Zellen Ihren Einstellungen entsprechend gefüllt. |
Folgende Einstellungen können in dem Dialogfenster vorgenommen werden:
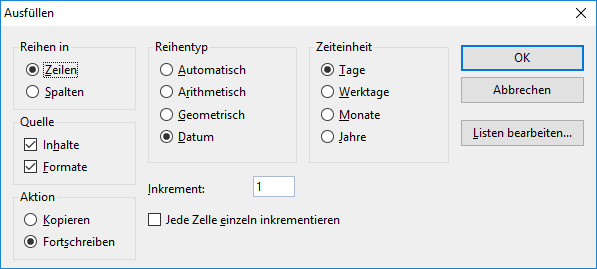
▪Reihen in
| Wählen Sie hier, ob in Richtung der Zeilen (nach rechts) oder in Richtung der Spalten (nach unten) ausgefüllt werden soll. |
| Hinweis: Haben Sie nur eine Zeile oder nur eine Spalte markiert, entfällt diese Option und wird von PlanMaker automatisch auf Zeilen oder Spalten voreingestellt. |
▪Quelle
| Aktivieren Sie die Option Inhalte, wenn die zu füllenden Zellen mit Werten gefüllt werden sollen. |
| Aktivieren Sie die Option Formate, wenn die zu füllenden Zellen auch die Formatierung der Ausgangszelle erben sollen. |
| Standardmäßig sind beide Optionen aktiviert. |
▪Aktion
| Diese Option entspricht dem Drücken der Taste Strg beim Füllen von Zellen per Maus: Sie können dadurch bestimmen, ob der Wert in der Ausgangszelle fortgeschrieben oder kopiert werden soll: |
| Steht in der Ausgangszelle beispielsweise die Zahl 42, werden bei Kopieren alle auszufüllenden Zellen ebenfalls mit 42 gefüllt. |
| Wählen Sie hingegen Fortschreiben, werden die Zellen mit einer Zahlenreihe (in diesem Fall also 43, 44, 45 etc.) gefüllt. |
| Wie diese Zahlenreihe aufgebaut sein soll, legen Sie mit den anderen Optionen im Dialogfenster fest: |
▪Reihentyp
| Hier bestimmen Sie, welche Art von Zahlenreihe erzeugt werden soll: |
| Entspricht einer arithmetischen Reihe: Jeder weitere Wert wird um das Inkrement erhöht. Das Inkrement ermittelt PlanMaker dabei allerdings automatisch. |
| Wenn Sie beispielsweise zwei Zellen mit den Werten 10 und 20 fortführen, werden die auszufüllenden Zellen mit 30, 40, 50 etc. gefüllt (siehe auch Tipps und Tricks im nächsten Abschnitt). |
| Hier wird jeder weitere Wert um das Inkrement erhöht. |
| Steht in der Ausgangszelle also 1, werden die Zellen bei einem Inkrement von 2 mit folgender Zahlenreihe gefüllt: 3, 5, 7, 9, 11 etc. |
| Hier wird jeder weitere Wert mit dem Inkrement multipliziert. |
| Steht in der Ausgangszelle also 1, werden die Zellen bei einem Inkrement von 2 mit folgender Zahlenreihe gefüllt: 2, 4, 8, 16, 32 etc. |
| Hier wird jeder weitere Wert in der gewählten Zeiteinheit (siehe unten) um das eingegebene Inkrement erhöht. Dieser Reihentyp ist nur dann sinnvoll anwendbar, wenn sich in der Ausgangszelle ein Datum befindet. |
| Steht in der Ausgangszelle also 1.1.2018, werden die Zellen bei Inkrement 1 und Zeiteinheit "Monate" wie folgt gefüllt: 1.2.2018, 1.3.2018, 1.4.2018 etc. |
▪Zeiteinheit
| Diese Option ist nur dann verfügbar, wenn der Reihentyp auf "Datum" gesetzt wurde. |
| Sie können hier die Zeiteinheit für das Inkrement bestimmen: |
| Tage: tageweise weiterzählen |
| Werktage: tageweise weiterzählen, dabei jedoch Samstag und Sonntag überspringen. Steht in der Ausgangszelle also ein Datum, das auf einen Freitag fällt, so wäre der nächste Wert nicht der darauf folgende Samstag, sondern der Montag. |
| Monate: monateweise weiterzählen |
| Jahre: jahreweise weiterzählen |
▪Inkrement
| Hier bestimmen Sie, um welchen Betrag jeder weitere Wert ansteigen soll. Einige Beispiele finden Sie weiter oben. |
| Es ist auch ein negativer Wert zulässig. |
| Diese Option ist nicht verfügbar, wenn der Reihentyp auf "Automatisch" gesetzt wurde, da PlanMaker das Inkrement hier automatisch ermittelt. |
▪Jede Zelle einzeln inkrementieren
| Wenn diese Option eingeschaltet wird, wendet PlanMaker das gewählte Inkrement auf jede der momentan markierten Zellen einzeln an. |
| Sie markieren Zellen mit den Inhalten 1, 2, 3 und füllen dann die Zellen direkt darunter. |
| Wenn die Option ausgeschaltet ist, wird diese Sequenz einfach fortgeführt, und die Zellen werden wie folgt gefüllt: 4, 5, 6, 7, 8, 9, 10, 11, 12 etc. |
| Wenn Sie die Option hingegen einschalten, sehen die gefüllten Zellen wie folgt aus: 2, 3, 4, dann 3, 4, 5, dann 4, 5, 6 etc. |
▪Schaltfläche Listen bearbeiten
| Sie können auch eigene Listen für die Funktion (Aus-)Füllen herstellen. |
| Erzeugen Sie beispielsweise eine Liste mit dem Inhalt "Rot", "Grün" und "Blau" und füllen dann, ausgehend von einer Zelle mit dem Inhalt "Rot", weitere Zellen, so werden diese mit Grün, Blau, Rot, Grün, Blau etc. ausgefüllt. |
Tipps und Tricks zum automatischen Füllen
Die vielen Optionen, die es bei der Funktion (Aus-)Füllen gibt, lassen ihre Anwendung schwieriger erscheinen, als sie tatsächlich ist. Deshalb finden Sie nachfolgend einige Tipps und Tricks, wie Sie dieses äußerst nützliche Feature am effektivsten einsetzen.
Tipp: Am schnellsten gelingt das automatische Füllen, wenn Sie einfach mit der Maus an dem kleinen Rechteck in der rechten unteren Ecke des Zellrahmens ziehen. Denn hier setzt PlanMaker den Reihentyp auf "Automatisch". Das heißt: Er erkennt selbstständig, mit welchen Werten die Zellen auszufüllen sind (siehe Beispiele).
▪Füllen mit Text
| Beim Füllen mit Text brauchen Sie sich um keinerlei Optionen zu kümmern, denn Text kann ohnehin nur kopiert werden. |
| Möchten Sie also mehrere Zellen mit dem gleichen Text füllen, tragen Sie ihn einfach in eine Zelle ein, klicken diese Zelle an und ziehen das kleine Rechteck in der rechten unteren Ecke des Zellrahmens über die Zellen, die damit gefüllt werden sollen. |
▪Füllen mit Zahlen
| Wenn Sie zum Füllen mit Zahlen die Maus verwenden, erhalten Sie eine Zahlenreihe, deren Inkrement PlanMaker automatisch bestimmt. |
| Ziehen Sie also von einer Zelle mit der Zahl 42 aus an dem kleinen Rechteck, werden die Zellen mit den Werten 43, 44, 45 etc. gefüllt. |
| Tragen Sie hingegen in eine Zelle 10 und darunter 20 ein, markieren diese beiden Zellen und ziehen dann das Rechteck nach unten, erkennt PlanMaker automatisch, wie diese Reihe fortzuführen ist, trägt also 30, 40, 50 etc. ein. |
▪Füllen mit Formeln
| Wenn Sie Zellen mit Formeln füllen, versucht PlanMaker automatisch, die Zelladresse in einer Reihe fortzuführen. |
| Tragen Sie in die Ausgangszelle beispielsweise =A1*2 ein, werden die Zellen mit =A2*2, =A3*2 etc. gefüllt. |
▪Füllen mit Datumsangaben
| Das Füllen mit Datumsangaben funktioniert genauso wie das Füllen mit Zahlen: |
| Tragen Sie das Ausgangsdatum in die Ausgangszelle ein, ziehen Sie an dem Rechteck und PlanMaker addiert bei jeder Zelle einen Tag hinzu. |
| Bei Bedarf können Sie mit dem Ribbonbefehl Start | Gruppe Inhalte | Füllen | Datenreihen über das Dialogfenster festlegen, ob um Tage, Monate oder Jahre weitergezählt werden soll. |
▪Füllen mit Strukturen
| Wie Sie bereits erfahren haben, können Sie auch mehrere Zellen markieren und diese fortführen. Was aber, wenn die markierten Zellen kein automatisch erkennbares Inkrement oder völlige unterschiedliche Werte haben? |
| Hier versucht PlanMaker, dennoch eine Regelmäßigkeit zu erkennen. Tragen Sie beispielsweise untereinander die Werte 1, 2, Text ein, so führt PlanMaker diese Reihe mit 3, 4, Text, 5, 6, Text, 7, 8, Text etc. fort. |
| Handelt es sich bei den Werten ausschließlich um Zeichenketten, so werden diese einfach wiederholt. Sind die Ausgangszellen also mit den Zeichenketten Rot, Grün, Blau gefüllt, werden die Zellen mit Rot, Grün, Blau, Rot, Grün, Blau etc. gefüllt. |
▪Füllen mit selbst erstellen Listen
| Mit dem Ribbonbefehl Start | Gruppe Inhalte | Füllen | Datenreihen können Sie im folgenden Dialogfenster mit der Schaltfläche Listen bearbeiten eigene Listen für die Funktion (Aus-)Füllen herstellen. |
| Erzeugen Sie beispielsweise eine Liste mit dem Inhalt "Rot", "Grün" und "Blau" und füllen dann, ausgehend von einer Zelle mit dem Inhalt "Rot", weitere Zellen, so werden diese mit Grün, Blau, Rot, Grün, Blau etc. ausgefüllt. |
| Hinweis: Sie können bei Bedarf auch eine eigene Schaltfläche Listen bearbeiten für den direkten Zugriff zu einer Ribbonkarte hinzufügen. Diese und weitere ausführliche Informationen zum Anlegen selbst erstellter Listen finden Sie im Abschnitt Listen für das automatische Füllen editieren. |