Für den Ribbonbefehl Start | Gruppe Bearbeiten | Einfügen ![]() gibt es noch eine leistungsfähigere Variante: Haben Sie zum Beispiel Text oder komplette Zellen kopiert und klicken auf den kleinen Pfeil
gibt es noch eine leistungsfähigere Variante: Haben Sie zum Beispiel Text oder komplette Zellen kopiert und klicken auf den kleinen Pfeil ![]() unter dem Symbol, können Sie über das erscheinende Menü festlegen, in welcher Form der Inhalt aus der Zwischenablage eingefügt werden soll.
unter dem Symbol, können Sie über das erscheinende Menü festlegen, in welcher Form der Inhalt aus der Zwischenablage eingefügt werden soll.
Hintergrund:
Wenn Sie mit den Befehlen Ausschneiden oder Kopieren Informationen in der Zwischenablage ablegen, werden diese dort in mehreren Formaten gleichzeitig gespeichert. Hatten Sie beispielsweise Text kopiert, erscheint dieser in der Zwischenablage sowohl in formatierter Form als auch unformatiert.
Normalerweise brauchen Sie sich darum nicht zu kümmern, denn PlanMaker wählt automatisch das geeignetste Format, wenn Sie die Zwischenablage durch Klicken direkt auf das Symbol Einfügen ins Dokument einfügen. Sie können das Format jedoch alternativ selbst auswählen, indem Sie auf den Pfeil des Symbols Einfügen ![]() klicken.
klicken.
Folgende Optionen stehen Ihnen hier zur Verfügung:
Inhalte einfügen: Über die Einträge im Menü des Befehls
Wenn Sie auf den kleinen Pfeil des Ribbonbefehls Start | Gruppe Bearbeiten | Einfügen ![]() klicken, erhalten Sie ein Menü mit verschiedenen Einträgen zur Direkt-Auswahl:
klicken, erhalten Sie ein Menü mit verschiedenen Einträgen zur Direkt-Auswahl:
▪Einfügen ![]() : Die ursprüngliche Formatierung des kopierten Inhalts wird beibehalten. Entspricht dem Verhalten, wenn Sie direkt auf das Einfügen-Symbol über dem kleinen Pfeil klicken.
: Die ursprüngliche Formatierung des kopierten Inhalts wird beibehalten. Entspricht dem Verhalten, wenn Sie direkt auf das Einfügen-Symbol über dem kleinen Pfeil klicken.
▪Unformatierten Text einfügen ![]() : erscheint kontextabhängig, wenn Sie Text kopiert haben. Wählen Sie diesen Eintrag, wird die ursprüngliche Formatierung des kopierten Textes entfernt; er nimmt die Formatierung der Stelle an, bei der er eingefügt wird. Diese Option finden Sie ansonsten auch im Dialogfenster Inhalte einfügen vor (siehe unten).
: erscheint kontextabhängig, wenn Sie Text kopiert haben. Wählen Sie diesen Eintrag, wird die ursprüngliche Formatierung des kopierten Textes entfernt; er nimmt die Formatierung der Stelle an, bei der er eingefügt wird. Diese Option finden Sie ansonsten auch im Dialogfenster Inhalte einfügen vor (siehe unten).
▪Grafik einfügen ![]() : erscheint kontextabhängig, wenn Sie eine Grafik kopiert haben. Fügen Sie mit diesem Eintrag die Grafik aus der Zwischenablage ein.
: erscheint kontextabhängig, wenn Sie eine Grafik kopiert haben. Fügen Sie mit diesem Eintrag die Grafik aus der Zwischenablage ein.
▪Formatierung einfügen, Werte einfügen, Andere Einfügeoptionen (erscheinen kontextabhängig): Haben Sie komplette Tabellenzellen kopiert, werden Ihnen einige gängige Einfügeoptionen angeboten, die Sie ansonsten auch im Dialogfenster Inhalte einfügen vorfinden (siehe unten).
▪Inhalte einfügen: Öffnet ein Dialogfenster mit differenzierten Optionen zum Einfügen von Inhalten aus der Zwischenablage (siehe unten).
Inhalte einfügen: Über das Dialogfenster mit zusätzlichen Optionen
Wählen Sie unter Start | Gruppe Bearbeiten | Einfügen ![]() den Eintrag Inhalte einfügen, können Sie über ein Dialogfenster genau festlegen, in welcher Form der Inhalt aus der Zwischenablage eingefügt werden soll.
den Eintrag Inhalte einfügen, können Sie über ein Dialogfenster genau festlegen, in welcher Form der Inhalt aus der Zwischenablage eingefügt werden soll.
Im Dialogfenster sehen Sie eine Liste aller Formate, in denen die momentan in der Zwischenablage befindliche Information gespeichert ist. Wählen Sie das gewünschte Format in der Liste Einfügen als aus und bestätigen mit OK, wird der Inhalt der Zwischenablage im gewählten Format eingefügt.
Darüber hinaus bietet dieses Dialogfenster verschiedene zusätzliche Optionen an, die allerdings nur verfügbar sind, wenn Tabellenzellen in die Zwischenablage kopiert wurden:
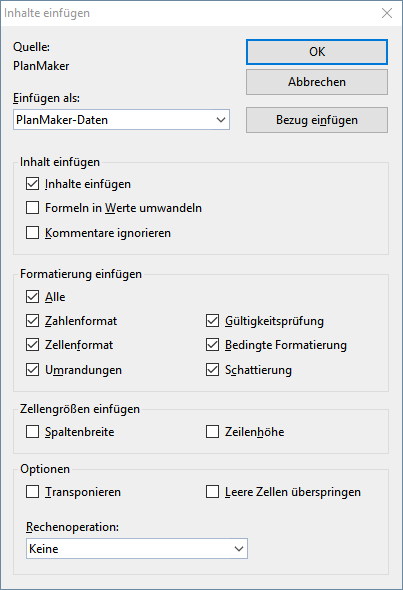
Folgende zusätzliche Optionen gibt es:
Bereich "Inhalt einfügen"
Hier können Sie festlegen, auf welche Weise die Inhalte der kopierten Zellen eingefügt werden sollen:
▪Inhalte einfügen
| Ist diese Option aktiviert, wird auch der Inhalt der kopierten Zellen eingefügt. Ist sie deaktiviert, nur deren Formatierung. |
▪Formeln in Werte umwandeln
| Ist diese Option aktiviert, werden sämtliche in den kopierten Zellen enthaltenen Rechenformeln beim Einfügen ausgerechnet und als feste Werte eingetragen. Kopieren Sie also eine Zelle mit der Berechnung "=A1*2" in die Zwischenablage, würde beim Einfügen nicht die Rechenformel eingefügt, sondern das Ergebnis dieser Berechnung als Zahlenwert. |
▪Kommentare ignorieren
| Ist diese Option aktiviert, werden Kommentare, mit denen die kopierten Zellen versehen wurden, beim Einfügen weggelassen. |
Bereich "Formatierung einfügen"
Bestimmt, ob beim Einfügen auch die Formatierung der kopierten Zellen übernommen werden soll:
▪Alle
| Alle Formatierungsoptionen der kopierten Zellen übernehmen. (Schaltet sämtliche nachfolgend aufgeführten Optionen ein.) |
▪Zahlenformat
| Das Zahlenformat der kopierten Zellen übernehmen. |
▪Zellenformat
| Das Zellenformat der kopierten Zellen übernehmen. |
▪Gültigkeitsprüfung
| Die Einstellungen zur Gültigkeitsprüfung der kopierten Zellen übernehmen. |
▪Bedingte Formatierung
| Bedingte Formatierungen der kopierten Zellen übernehmen. |
▪Umrandung, Schattierung
| Umrandung/Schattierung der kopierten Zellen übernehmen. |
Bereich "Zellengrößen einfügen"
Bestimmt, ob beim Einfügen auch die Zellengrößen der kopierten Zellen auf die Zielzellen übertragen werden sollen:
▪Spaltenbreite
| Breite der kopierten Zellen übernehmen. |
▪Zeilenhöhe
| Höhe der kopierten Zellen übernehmen. |
Bereich "Optionen"
Dieser Bereich enthält folgende zusätzlichen Optionen:
▪Transponieren
| Ist diese Option aktiviert, wird beim Einfügen die zeilen-/spaltenweise Anordnung der kopierten Zellen vertauscht. Zeilen werden also zu Spalten, und Spalten werden zu Zeilen. |
▪Leere Zellen überspringen
| Ist diese Option aktiviert, werden beim Einfügen der kopierten Zellen alle leeren Zellen übersprungen. Fügen Sie also eine leere Zelle auf einer bestehenden Zelle ein, behält die bestehende Zelle ihren Inhalt und ihre Formatierung bei. |
▪Rechenoperation
| Diese Option betrifft das Einfügen von kopierten Zellen auf bereits vorhandene Zellen. Sie bestimmt, ob dabei die vorhandenen Werte mit den kopierten Werten kombiniert werden sollen. Hierfür stehen die vier Grundrechenarten zur Verfügung: |
| Keine: Die kopierten Werte und die vorhandenen Werte nicht kombinieren. Die vorhandenen Werte werden also einfach überschrieben. Dies ist die Standardeinstellung. |
| Zum Ziel addieren: Die kopierten Werte zu den vorhandenen Werten addieren. |
| Vom Ziel subtrahieren: Die kopierten Werte von den vorhandenen Werten abziehen. |
| Mit dem Ziel multiplizieren: Die vorhandenen Werte mit den kopierten Werten multiplizieren. |
| Das Ziel dividieren: Die vorhandenen Werte durch die kopierten Werte teilen. |
| Ein Beispiel: Sie kopieren eine Zelle, die den Wert 2 enthält, in die Zwischenablage. Dann steuern Sie eine Zelle an, die den Wert 8 enthält, und rufen den Befehl Start | Einfügen |
Schaltfläche "Bezug einfügen"
Die Schaltfläche Bezug einfügen ignoriert sämtliche Einstellungen, die Sie in dem Dialogfenster vornehmen, denn sie hat folgende Spezialfunktion:
Wenn Sie Tabellenzellen in die Zwischenablage kopiert haben, den Befehl Start | Einfügen ![]() | Inhalte einfügen aufrufen und dann auf die Schaltfläche Bezug einfügen klicken, werden nicht die Inhalte dieser Zellen eingefügt, sondern Zellbezüge auf die Adressen dieser Zellen.
| Inhalte einfügen aufrufen und dann auf die Schaltfläche Bezug einfügen klicken, werden nicht die Inhalte dieser Zellen eingefügt, sondern Zellbezüge auf die Adressen dieser Zellen.
Kopieren Sie also die Zelle B15 in die Zwischenablage, fügt diese Schaltfläche den Zellbezug =B15 ein.
Tipp: Dies funktioniert sogar, wenn Zellen von einem anderen Dokument aus in die Zwischenablage kopiert wurden. In diesem Fall fügt PlanMaker automatisch einen externen Zellbezug ein (siehe Abschnitt Externe Zellbezüge).