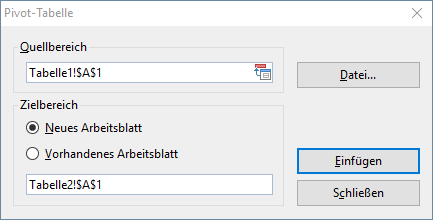Sie können auch Datensätze aus anderen PlanMaker-Dateien oder Microsoft Excel-Dateien zum Erstellen einer Pivot-Tabelle importieren. Gehen Sie dazu folgendermaßen vor:
| 1. | Rufen Sie den Ribbonbefehl Einfügen | Gruppe Tabellen | Pivot-Tabelle  auf. auf. |
| Es öffnet sich das folgende Dialogfenster: |
| Im Dateibrowser suchen Sie die Datei mit Ihren Quelldaten und bestätigen Sie mit Öffnen. |
| Im Eingabefeld unter Quellbereich erscheint der Dateipfad mit dem Dateinamen und ein vorgeschlagenes Tabellenblatt mit einem Zellbereich. Hier müssen Sie präzise den gewünschten Zellbereich anpassen, PlanMaker erweitert beim Import aus externen Dateien nicht automatisch den Zellbereich auf zusammenhängende Datensätze. |
| Beispiel: Ihre Quelldaten sind in der Datei Pivot.pmdx im Arbeitsblatt Tabelle1 und der Zellbereich Ihrer Quelldatensätze ist von A1 bis D11. |
| Die Schreibweise im Eingabefeld lautet dann: 'Dateipfad\[Pivot.pmdx]Tabelle1'!$A$1:$D$11 |
Tipp: Wenn Sie den Bereich der Quelldaten in Ihrer externen Datei zuvor mit einem Namen versehen haben (siehe Abschnitt Bereiche benennen), können Sie sich die genaue Eingabe des Zellbereichs ersparen. Ein weiterer Vorteil dieses Vorgehens ist, dass Sie bei Änderungen an den Datensätzen nur noch den benannten Bereich anpassen müssen. Rufen Sie den Namen des benannten Bereichs im Eingabefeld nach folgender Schreibweise auf: 'Dateipfad\[Dateiname]'!Name
| 3. | Zielbereich: Hier können Sie entscheiden, wo die Pivot-Tabelle erstellt werden soll: |
| Neues Arbeitsblatt: Die Pivot-Tabelle wird in einem neuen Arbeitsblatt erstellt, das automatisch von PlanMaker generiert wird. Sie können im unteren Eingabefeld das vorgeschlagene Ziel anpassen. |
| Vorhandenes Arbeitsblatt: Die Pivot-Tabelle wird in einem bereits vorhandenen Arbeitsblatt erstellt. Das kann das aktuelle Arbeitsblatt sein oder auch ein anderes bereits angelegtes Arbeitsblatt. Achten Sie bitte darauf, dass Sie zuerst die Auswahl Vorhandenes Arbeitsblatt aktivieren und klicken Sie erst dann mit der Maus im gewünschten Arbeitsblatt auf eine Zelle in einem freien Bereich. Oder tippen Sie den Zielbereich in das untere Eingabefeld. |
| 4. | Bestätigen Sie mit der Schaltfläche Einfügen, um die Pivot-Tabelle anzulegen. |
Sie sollten jetzt im Arbeitsblatt einen (noch leeren) Pivot-Tabellen-Bericht sehen und rechts in der Seitenleiste die sogenannte Pivot-Tabellen-Feldliste – oder einfach nur Feldliste. Sie ist der Dialog und die zentrale Steuerung der Pivot-Tabelle. Mit der Auswahl der Elemente aus der Feldliste gestalten Sie die leere Pivot-Tabelle nach Ihren Vorstellungen.
In den folgenden Abschnitten erfahren Sie mehr zu Struktur und Bedienung der Pivot-Tabellen-Feldliste.