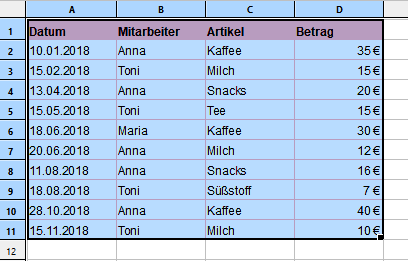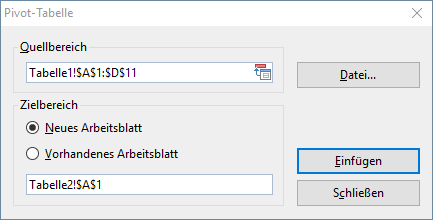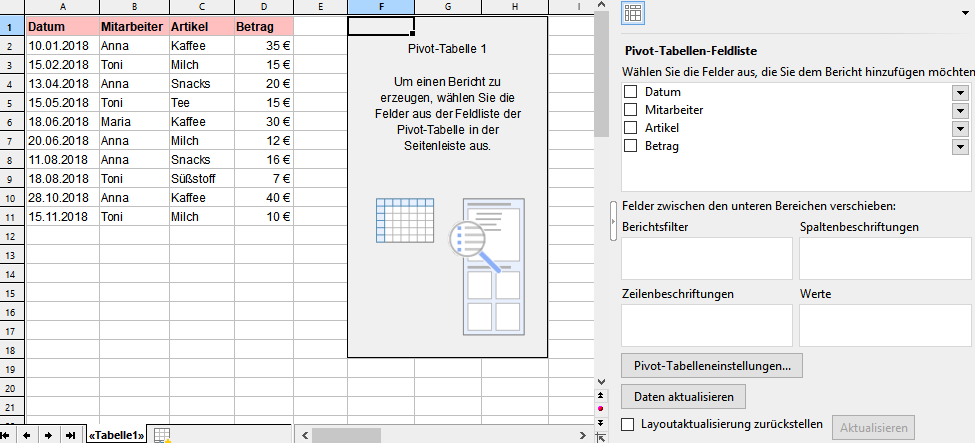Wenn sich die Quelldaten bereits in der geöffneten Arbeitsmappe befinden, gehen Sie folgendermaßen vor:
| 1. | Markieren Sie den gesamten Datenbereich. Sie können auch nur eine Zelle aus den Quelldaten markieren, PlanMaker erweitert automatisch die Auswahl auf den gesamten zusammenhängenden Bereich. |
| 2. | Rufen Sie den Ribbonbefehl Einfügen | Gruppe Tabellen | Pivot-Tabelle  auf. auf. |
| Es öffnet sich das folgende Dialogfenster: |
| 3. | Quellbereich: Der Zellbereich mit den vorliegenden Daten, aus dem die Pivot-Tabelle erzeugt werden soll. Hier ist der Quellbereich bereits durch Ihre vorher getätigte Markierung vorgegeben und kann so übernommen werden. Wollen Sie den Quellbereich noch abändern, können Sie im Eingabefeld den richtigen Zellbereich eintippen oder Sie markieren einfach direkt im Arbeitsblatt mit der Maus den korrekten Zellbereich. |
Tipp: Haben Sie den Datenbereich zuvor mit einem Namen versehen (siehe Bereiche benennen), können Sie im Eingabefeld auch einfach nur diesen Namen eingeben. Ein Vorteil dieses Vorgehens ist, dass Sie nur den benannten Bereich anpassen müssen, wenn sich die Quelldaten ändern.
| 4. | Zielbereich: Hier können Sie entscheiden, wo die Pivot-Tabelle erstellt werden soll. Wählen Sie nun zwischen den folgenden Möglichkeiten aus: |
| Neues Arbeitsblatt: Die Pivot-Tabelle wird in einem neuen Arbeitsblatt erstellt, das automatisch von PlanMaker generiert wird. Sie können im unteren Eingabefeld das vorgeschlagene Ziel anpassen. |
| Vorhandenes Arbeitsblatt: Die Pivot-Tabelle wird in einem bereits vorhandenen Arbeitsblatt erstellt. Das kann das Arbeitsblatt sein, in dem sich auch die Quelldaten befinden oder auch ein anderes bereits angelegtes Arbeitsblatt. Achten Sie bitte darauf, dass Sie zuerst die Auswahl Vorhandenes Arbeitsblatt aktivieren und klicken Sie erst dann mit der Maus im gewünschten Arbeitsblatt auf eine Zelle in einem freien Bereich. Oder tippen Sie in das untere Eingabefeld den Zielbereich ein. |
Tipp: Für Pivot-Tabellen mit großen Datenmengen empfiehlt es sich, ein neues Arbeitsblatt zu nehmen und nicht das Arbeitsblatt mit den Quelldaten, da es schnell zu Platzmangel führen kann. Sind nur wenige Daten vorhanden – wie in unserem Beispiel – ist es durchaus zweckmäßig und anschaulich, die Pivot-Tabelle in demselben Arbeitsblatt neben oder unter den Quelldaten darzustellen.
| 5. | Bestätigen Sie mit der Schaltfläche Einfügen, um die Pivot-Tabelle anzulegen. |
Wenn Sie die Pivot-Tabelle in demselben Arbeitsblatt erstellt haben, in dem sich auch die Quelldaten befinden, sollte das Ergebnis etwa so aussehen:
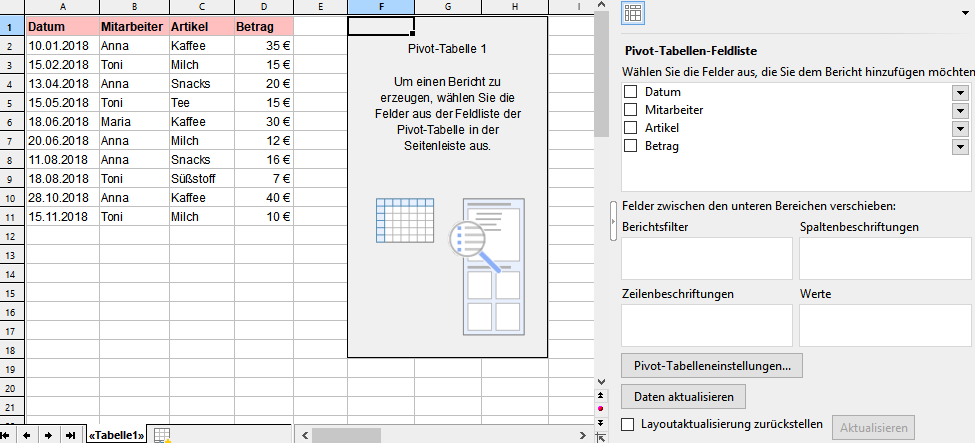
Links sehen Sie nach wie vor die Quelldaten, daneben den (noch leeren) Pivot-Tabellen-Bericht. Klicken Sie in diesen Bericht, erscheint in der rechten Seitenleiste die sogenannte Pivot-Tabellen-Feldliste – oder einfach nur Feldliste. Sie ist die zentrale Steuerung der Pivot-Tabelle. Durch das Auswählen von Elementen aus der Feldliste füllen Sie den leeren Pivot-Tabellen-Bericht nach Ihren Vorstellungen mit Inhalten.
Lesen Sie mehr zu Struktur und Bedienung der Feldliste im Abschnitt Start mit der Pivot-Tabellen-Feldliste.