iOS: The command is not freely available in this version.
You can use the ribbon command Data | group Analyze | Data consolidation ![]() to evaluate data from one or more cell ranges, for example, in order to calculate their total sums.
to evaluate data from one or more cell ranges, for example, in order to calculate their total sums.
To do so, first you specify one or more "source ranges" for the consolidation. This can be any cell ranges containing the data to evaluate. They can be located in just one worksheets altogether or be spread over multiple worksheets or even multiple files. For the evaluation, several statistical functions are available to choose from: sum, minimum, average, etc.
The results of the consolidation are inserted – as fixed values – into the "target range" (which can be any cell range). Note: The results will not be updated when you modify the values in any of the source ranges. This command's main purpose is to evaluate the current state of data, not regarding any changes made to them later (useful e.g. for monthly reports).
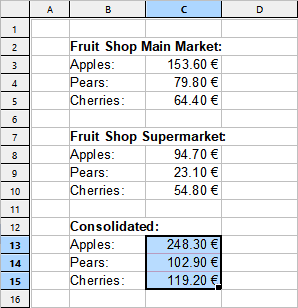
In this section, you will learn everything you need to know about working with consolidations. The following topics are covered:
▪Consolidating data by position
| In the simplest case, data is consolidated by its position. This works as follows: |
| You have entered the data into e.g. three source ranges, which should be identical in size and structure. In all three of them, each piece of data should have the same (relative) position. |
| When you let PlanMaker consolidate these cell ranges, it begins with calculating the sum of the first cell (top left) in the first range, second range and third range. The result appears as the first cell in the target range. Then, the same is done with all other cells in each of the cell ranges. |
| Alternatively, this command can consolidate data by its labels. This works as follows: |
| You have entered the data into one or more source ranges, all of them have one thing in common: a label has been added to each value – for example in the cell left of the value. |
| When you start a consolidation with such source ranges and enable the option Labels in left column, PlanMaker calculates the sum of all values that have the same label on their left. |
| It doesn't matter in which order and how often each label appears within the source ranges. The size of the source ranges is irrelevant as well. PlanMaker solely uses the labels to determine which values to sum up. |
▪Editing and updating consolidations
| Whenever you perform a consolidation using the ribbon command Data | group Analyze | Data consolidation, PlanMaker remembers each setting that you made in the "Consolidate" dialog (separately for each worksheet). |
| This allows you to use this command again anytime, change some settings if required, and run the consolidation again. |
For more information on these topics in the above order, see the following pages.