Sie können Arbeitsblätter auf Wunsch mit einer Kopfzeile und/oder einer Fußzeile versehen. Das sind Zeilen, die am oberen beziehungsweise unteren Ende jeder Seite des Arbeitsblatts gedruckt werden. Sie können hier auch nützliche Felder einfügen, wie zum Beispiel Seitennummer, Dateiname, Druckdatum, etc.
Hinweis: Kopf- und Fußzeilen können für jedes Arbeitsblatt separat definiert werden.
Um beispielsweise die Kopfzeile des aktuellen Arbeitsblatts zu bearbeiten, gehen Sie wie folgt vor:
| 1. | Rufen Sie auf der Ribbonkarte Layout | Gruppe Seite einrichten den Befehl Kopf- und Fußzeilen auf. |
| Alternativ finden Sie den Befehl auf der Ribbonkarte Einfügen | Gruppe Text. |
| Es öffnet sich das folgende Dialogfenster: |
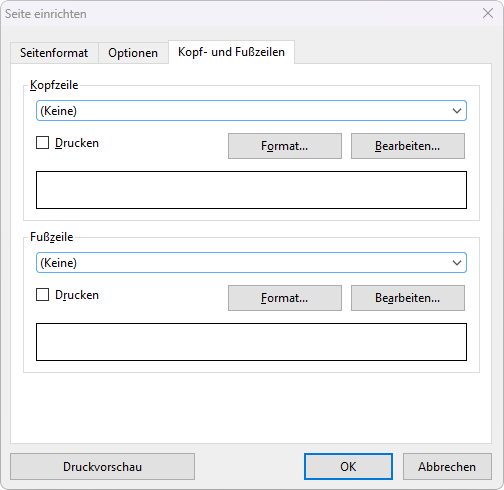 |
| 2. | Um eine der vordefinierten Arten von Kopfzeilen zu verwenden, wählen Sie diese in der aufklappbaren Liste im oberen Teil des Dialogfensters. |
| Um die Kopfzeile nach Ihren Wünschen anzupassen, klicken Sie auf die Schaltfläche Bearbeiten (siehe Abschnitt "Bearbeiten von Kopf- und Fußzeilen" weiter unten). |
| Um das Format der Kopfzeile zu ändern, klicken Sie auf die Schaltfläche Format (siehe Abschnitt "Formatieren von Kopf- und Fußzeilen" weiter unten). |
| 3. | Bestätigen Sie mit OK. |
Die Kopfzeile wurde nun entsprechend geändert.
Das Bearbeiten der Fußzeile funktioniert genauso (mit den Dialogelementen im unteren Teil des Dialogfensters).
Tipp: Kopf- und Fußzeilen werden nicht im Dokument selbst angezeigt – sie erscheinen nur im Ausdruck. Sie können aber mit der Schaltfläche Druckvorschau oder auch jederzeit mit dem Ribbonbefehl Datei | Gruppe Drucken | Druckvorschau das Aussehen der Kopf- und Fußzeile begutachten.
Bearbeiten von Kopf- und Fußzeilen
Wenn Sie in obigem Dialogfenster auf die Schaltfläche Bearbeiten klicken, können Sie die Kopfzeile bzw. Fußzeile des Arbeitsblatts nach Belieben bearbeiten.
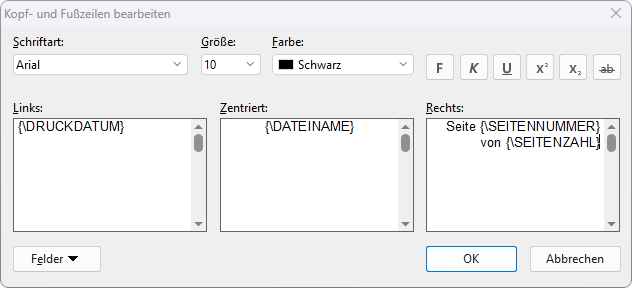
Hierzu einige Anmerkungen:
▪Kopf- und Fußzeilen können aus bis zu drei Teilen bestehen
| Die Eingabefelder in diesem Dialogfenster sind dreigeteilt. Das liegt daran, dass Kopf- und Fußzeilen aus bis zu drei Teilen bestehen können: einem linken (linksbündigen), einem mittleren (zentrierten) und einem rechten (rechtsbündigen Bereich). So können Sie beispielsweise links das Datum, in der Mitte den Dateinamen und rechts die Seitennummer ausgeben lassen. |
| Natürlich können Sie auch nur einen der drei Bereiche ausfüllen, wenn Sie beispielsweise nur links den Dateinamen ausgeben lassen möchten. |
▪Verwenden von Feldern für die Seitennummer etc.
| Über die Schaltfläche Felder können Sie Felder in die Kopf- beziehungsweise Fußzeile einfügen. |
| Felder sind Platzhalter, die symbolisch für bestimmte Informationen stehen. Fügen Sie beispielsweise ein Feld für die Seitennummer ein, steht der Platzhalter {\SEITENNUMMER} in dem Eingabefeld. Beim Ausdruck wird diese symbolische Angabe dann automatisch durch die Seitennummer ersetzt. |
| Es stehen folgende Felder zur Verfügung: |
Feldname |
Ausgabe |
Name des Dokuments |
Dateiname des Dokuments (z.B. "Meine Tabelle.pmdx") |
Pfad des Dokuments |
Dateipfad des Dokuments (z.B. "C:\Tabellen") |
Name und Pfad des Dokuments |
Dateiname und Pfad des Dokuments (z.B. "C:\Tabellen\Meine Tabelle.pmdx") |
Name des Arbeitsblatts |
Name des aktuellen Arbeitsblatts |
Seitennummer |
Seitennummer |
Seitenzahl |
Gesamtzahl der Seiten |
Druckdatum |
Aktuelles Datum (zum Zeitpunkt des Druckens) |
Druckzeit |
Aktuelle Uhrzeit (zum Zeitpunkt des Druckens) |
Änderungsdatum |
Datum, an dem das Dokument zuletzt geändert und (sprich: gespeichert) wurde |
Erstelldatum |
Datum, an dem das Dokument erstellt wurde |
| Um eines dieser Felder einzufügen, klicken Sie auf die Schaltfläche Felder und dann auf das gewünschte Feld. |
▪Ändern der Zeichenformatierung
| Über die Bedienelemente im oberen Teil des Dialogfensters können Sie das Zeichenformat (Schriftart, Schriftgröße etc.) der Einträge ändern. |
| Hinweis: Markieren Sie zuvor den zu formatierenden Text (in einem der drei Eingabefelder). |
Formatieren von Kopf- und Fußzeilen
Abgesehen von der Zeichenformatierung in Kopf- und Fußzeilen (siehe oben), können Sie auch Umrandungen und Schattierungen anbringen sowie Ausrichtung und Ränder abändern. Klicken Sie dazu im Hauptdialog des Ribbonbefehls Layout | Kopf- und Fußzeilen auf die Schaltfläche Format.
Es erscheint ein weiteres Dialogfenster mit folgenden Karteikarten:
▪Karteikarte Schattierung
| Hier können Sie die Kopf-/Fußzeile mit einer farbigen Schattierung oder einem Muster versehen. Die Bedienung der Optionen entspricht der im Abschnitt Schattierung. |
▪Karteikarte Umrandung
| Hier können Sie die Kopf-/Fußzeile mit einer Umrandung oder einzelnen Umrandungslinien versehen. Die Bedienung der Optionen entspricht der im Abschnitt Umrandung. |
▪Karteikarte Ausrichtung
| Hier können Sie die Innenränder der Kopf-/Fußzeile ändern und die vertikale Ausrichtung festlegen. |
Tipp: Der Abstand der Kopf-/Fußzeile zur oberen/unteren Blattkante lässt sich nicht hier, sondern im Hauptdialog "Seite einrichten" auf der Karteikarte Seitenformat festlegen.
Kopf- und Fußzeilen vorübergehend deaktivieren
Wenn Sie ein Dokument einmal ohne die definierten Kopf- oder Fußzeilen ausdrucken möchten, rufen Sie Layout | Kopf- und Fußzeilen auf und schalten im Dialogfenster die Option Drucken aus. Die Kopf- oder Fußzeile bleibt dann erhalten, sie wird aber nicht mehr ausgedruckt.
Möchten Sie die Kopf- und Fußzeilen später wieder ausgedruckt haben, schalten Sie die Option Drucken einfach wieder an.