Wie in der Einleitung des Abschnitts Tabellen in Arbeitsblättern beschrieben, bietet Ihnen der Ribbonbefehl Einfügen | Tabelle die Möglichkeit, "Tabellen in Arbeitsblättern" anzulegen. Hier erfahren Sie, was es mit der sogenannten "Ergebniszeile" solcher Tabellen auf sich hat und wie Sie diese anpassen können.
Ein weiterer Vorteil von "Tabellen in Arbeitsblättern" ist nämlich die Möglichkeit, auf Wunsch eine Ergebniszeile mit zusammenfassenden Berechnungen anzeigen zu lassen. Sie können die Ergebniszeile jederzeit ein- oder ausschalten. Wenn sie eingeschaltet ist, erscheint sie in Form einer zusätzlichen Zeile unterhalb der Tabelle.
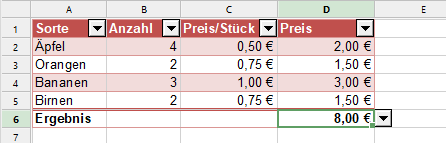
Standardmäßig zeigt die Ergebniszeile lediglich links den Text "Ergebnis" und die Summe der Werte der Spalte ganz rechts in der Tabelle. Sie können darin aber auch andere Berechnungen vornehmen, indem Sie die Ergebniszeile bearbeiten (siehe unten).
Ergebniszeile ein-/ausschalten
Tipp: Die Ergebniszeile ist auch direkt auf der Ribbonkarte Tabelle | Gruppe Vorlage einschaltbar.
Um die Ergebniszeile für eine Tabelle über das Dialogfenster einzuschalten, gehen Sie wie folgt vor:
| 1. | Bewegen Sie den Zellrahmen auf eine beliebige Zelle innerhalb der Tabelle. |
| 2. | Rufen Sie auf der kontextbezogenen Ribbonkarte Tabelle den Befehl Eigenschaften |
| Alternativ: Rechtsklick in die Tabelle für das Kontextmenü, Eintrag Tabelleneigenschaften |
| 3. | Schalten Sie die Option Ergebniszeile auf der Karteikarte Vorlage ein. Bestätigen Sie dann mit OK. |
Die Ergebniszeile wird nun unter der Tabelle angezeigt.
Wenn Sie die Ergebniszeile wieder deaktivieren möchten, schalten Sie diese Option wieder aus.
Ergebniszeile bearbeiten
Standardmäßig zeigt die Ergebniszeile nur den Text "Ergebnis" sowie die Summe der Werte der Spalte ganz rechts in der Tabelle an.
Sie können dies jedoch nach Belieben anpassen. Die Zellen in der Ergebniszeile können – wie jede andere Zelle auch – bearbeitet werden, so dass Sie hier jederzeit eigene Formeln oder Text eintragen können.
Für das Einfügen geeigneter Berechnungen gibt es ein kleines Helferlein in Form eines kleinen Pfeils ![]() , wenn Sie den Zellrahmen auf eine der Zellen in der Ergebniszeile setzen. Klicken Sie diesen Pfeil an, öffnet sich ein Menü mit verschiedenen Statistikfunktionen zur Wahl. Wenn Sie hier z.B. die Funktion "Summe" auswählen, fügt PlanMaker in die Zelle eine Formel ein, die die Summe der entsprechenden Spalte berechnet. Informationen zur eingesetzten Formel finden Sie im Abschnitt TEILERGEBNIS.
, wenn Sie den Zellrahmen auf eine der Zellen in der Ergebniszeile setzen. Klicken Sie diesen Pfeil an, öffnet sich ein Menü mit verschiedenen Statistikfunktionen zur Wahl. Wenn Sie hier z.B. die Funktion "Summe" auswählen, fügt PlanMaker in die Zelle eine Formel ein, die die Summe der entsprechenden Spalte berechnet. Informationen zur eingesetzten Formel finden Sie im Abschnitt TEILERGEBNIS.