Mit dem Ribbonbefehl Einfügen | Tabelle ![]() können Sie "Tabellen" in einem Arbeitsblatt anlegen.
können Sie "Tabellen" in einem Arbeitsblatt anlegen.
Anmerkung: Dass dieses Feature "Tabelle" genannt wird, ist zunächst natürlich verwirrend, da "Tabelle" ja eigentlich der Oberbegriff für das ist, was Sie in einer Tabellenkalkulation bearbeiten. Nachdem jedoch Microsoft dieses Feature in Excel als "Tabelle" bezeichnet, haben wir uns entschlossen, in PlanMaker aus Kompatibilitätsgründen den gleichen Begriff zu verwenden.
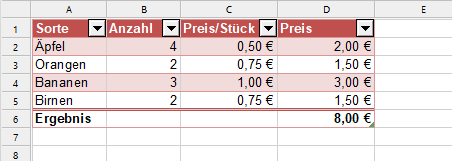
Was aber macht dieses Feature nun genau?
Wenn Sie einen Zellbereich markieren und dann den Ribbonbefehl Einfügen | Tabelle aufrufen, wird für diesen Zellbereich eine "Tabelle" angelegt.
Dies hat folgende Auswirkungen auf den Zellbereich:
▪Automatische Formatierung mit einer "Tabellenvorlage"
| Der markierte Zellbereich wird automatisch mit einer Tabellenvorlage formatiert. Die Standardvorlage bringt abwechselnd eine blaue und weiße Schattierung an den Zellen an. Sie können aber auch eine andere Vorlage verwenden oder später die Vorlage wechseln und somit die Formatierung der gesamten "Tabelle" auf Knopfdruck ändern. |
▪Automatisches Anbringen eines AutoFilters
| Außerdem wird der Zellbereich, aus dem die "Tabelle" erzeugt wurde, automatisch mit einem AutoFilter versehen. Sie erkennen das an den kleinen Pfeilchen neben den Spaltenüberschriften der Tabelle. Klicken Sie eines der Pfeilchen an, erscheint ein Menü, mit dem Sie einen Filter auf die Zellinhalte der zugehörigen Spalte setzen können. |
▪Ergebniszeile
| Für Tabellen lässt sich zudem eine Ergebniszeile aktivieren, die unterhalb der Tabelle angezeigt wird. In dieser lassen sich zusammenfassende Berechnungen durchführen (z.B. die Summe von Spalten). |
▪Besondere Zellbezüge
| Das Anlegen von "Tabellen" in einem Arbeitsblatt erlaubt auch das Verwenden besonderer Zellbezüge. So lassen sich die Zellinhalte in einer Spalte einer Tabelle beispielsweise über ihre Spaltenüberschrift ansprechen – zum Beispiel: |
| =SUMME(Tabelle3[Frühling]) |
Auf den nächsten Seiten erfahren Sie alles Wissenswerte zu dem "Tabellen"-Feature. Folgende Themen werden darin behandelt:
▪Tabellen in Arbeitsblättern anlegen
▪Tabellen in Arbeitsblättern entfernen
▪Tabellen in Arbeitsblättern bearbeiten
▪Tabellen in Arbeitsblättern formatieren
▪Verwenden der Ergebniszeile von Tabellen in Arbeitsblättern