On the ribbon tab Layout | group Cells, you can change the column widths and row heights of your worksheet via commands.
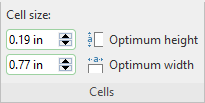
The command group Cells contains the following entries:
Cell size (width and height)
Use the lower field to specify the exact width of the column. To do so, enter the desired value in the input field. Alternatively you can use the small arrow keys to increase or decrease the value.
With the field above you can set the height of the row accordingly.
Optimum width (or optimum height)
The Optimum width button automatically adjusts the width of a table column to fit its contents.
You can use this command as follows:
▪If you select an entire column and choose this command, the width of the column will be adjusted to the cell that needs the most space.
Tip: The same can be achieved much faster by simply double-clicking on the column header.
▪If you select some cells within a row and then choose this command, only these cells will be used for the calculation of the optimum column width.
▪If you select some cells within a column and then choose this command, only these cells will be used for the calculation of the optimum column width.
▪If an individual cell is selected and you choose this command, the column width will be adjusted to the contents of that current cell.
The same applies to the Optimum height button, which allows you to automatically adjust the height of a row.