You can hide rows/columns, thus they become invisible. This is useful if their content is not required at the moment or should remain hidden.
Tip: If you enable sheet protection for the current worksheet, users will not be able to unhide hidden row/columns in the worksheet. For more information, see also Sheet protection.
You can hide rows/columns as follows:
Using the row header to hide rows
The quickest way to hide rows is via their row header. Row headers are the buttons labeled with the row number to the left of the worksheet.
For example, to hide row 14, drag the bottom border of its row header upwards with the mouse until the row disappears completely.
The row is now hidden. Instead of its row header, a small triangle is displayed:
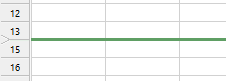
To show row 14 again, click on this triangle.
Alternatively: Right-click on the row header to open the context menu. Here, you will find the commands Hide and Show.
Hiding rows using the "Home | Visibility" button
You can also show and hide rows using the following ribbon commands:
Select the rows to be hidden, and choose the ribbon command Home | group Cells | Visibility | Hide rows.
The selected rows will be hidden.
To show them again, select the cell range that contains the hidden rows and choose Home | group Cells | Visibility | Show rows.
Hiding columns
Hiding and showing columns works in the same manner. Here, you select the column headers and use the ribbon commands Home | group Cells | Visibility | Hide columns and Show columns.