Sie können in PlanMaker auch Matrizen eingeben und Berechnungen damit durchführen. Unter einer Matrix A versteht man ein rechteckiges Zahlenschema in folgender Form:
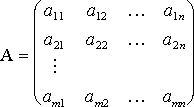
a11 bis amn nennt man die Elemente der Matrix. Diese sind auf m Zeilen und n Spalten aufgeteilt. Man spricht daher auch von einer m x n-Matrix.
Eingabe von Matrizen in entsprechende Zellbereiche
Um eine Matrix in PlanMaker einzugeben, verteilt man die Zeilen und Spalten der Matrix einfach auf Zeilen und Spalten der Tabelle.
Wenn Sie also die folgende Matrix verwenden möchten...

...so ist diese in PlanMaker folgendermaßen einzutragen:
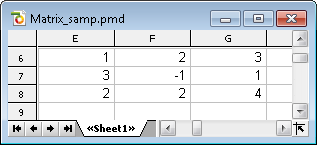
Wie Sie sehen kann jeder (rechteckige) Zellbereich auch als Matrix angesehen werden – und umgekehrt. Dementsprechend können Sie bei Rechenfunktionen, die als Argument eine Matrix erwarten, stets auch einen Zellbereich angeben, der die Elemente der Matrix enthält.
Eingabe von Matrixformeln
PlanMaker verfügt über sogenannte Matrixfunktionen, mit denen Sie Berechnungen mit Matrizen durchführen können – zum Beispiel die Inverse einer Matrix finden. Eine Rechenformel mit einer Matrixfunktion nennen wir auch Matrixformel.
Im Unterschied zu "gewöhnlichen" Formeln liefern Matrixformeln keinen Einzelwert zurück, sondern eine komplette Matrix. Aus diesem Grund müssen solche Matrixformeln anders eingegeben werden als sonst üblich. Sehen wir uns dies anhand eines Beispiels einmal an:
Sie möchten die Inverse der oben abgebildeten 3x3-Matrix ermitteln. Dazu gehen Sie wie folgt vor:
| 1. | Markieren des Bereichs für die Ergebnismatrix |
| Schon vor der Eingabe einer Matrixformel müssen Sie den Zellbereich markieren, der von der Ergebnismatrix belegt werden soll. Die Inverse einer Matrix hat stets genau so viele Zeilen und Spalten wie die Ausgangsmatrix. Markieren Sie also einen Bereich mit 3x3 Zellen – zum Beispiel die Zellen E10:G12. |
| 2. | Eingabe der Matrixformel |
| Geben Sie nun die gewünschte Matrixformel ein. In unserem Beispiel wäre das die Formel =MINV(E6:G8). |
| 3. | Strg+Umschalt+Eingabetaste |
| Wichtig: Zum Abschluss der Formel drücken Sie nicht die Eingabetaste↵, sondern die Tastenkombination Strg+Umschalt+↵. |
In den Zellen E10:G12 wird nun das Ergebnis der Berechnung, also die Inverse der Ausgangsmatrix E6:E8, abgelegt:
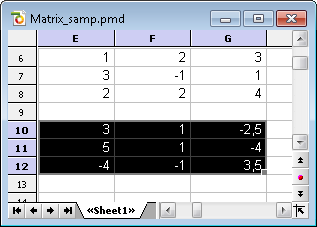
Anmerkungen:
▪Wenn Sie einen Bereich markiert hatten, der größer ist als der von der Ergebnismatrix benötigte, wird in den überflüssigen Zellen der Fehlerwert #NV ("nicht vorhanden") angezeigt. Vorsicht: Ist der markierte Bereich hingegen zu klein, werden nicht alle Elemente der Matrix angezeigt.
▪Zum nachträglichen Editieren von Matrixformeln ist erneut obiges Verfahren anzuwenden: Alle Zellen der Ergebnismatrix markieren, Formel abändern, Strg+Umschalt+↵ drücken. Wenn Sie stattdessen nur die Eingabetaste↵ drücken, erhalten Sie von PlanMaker eine Warnmeldung und werden gefragt, ob Sie die Matrix überschreiben möchten.
▪Tipp: Um alle von einer Matrixformel belegten Zellen zu markieren, klicken Sie eine dieser Zellen an und drücken dann Strg+7.
Eingabe von Matrizen mit festen Werten
Bei Bedarf können Sie statt eines Zellbezugs auch eine aus festen Werten bestehende Matrix in Formeln eingeben. Umgeben Sie die Werte dazu mit geschweiften Klammern { }. Trennen Sie die Spalten durch Punkte und die Zeilen durch Strichpunkte.
Für die oben bereits als Beispiel verwendete Matrix...

...könnte man in PlanMaker also auch schreiben:
={1.2.3;3.-1.1;2.2.4}
Anmerkungen:
▪Obige Schreibweise ist nur für Matrizen zulässig, die ausschließlich aus festen Werten bestehen; Formeln oder Zellbezüge sind darin nicht erlaubt.
▪Mit obiger Schreibweise können natürlich auch Vektoren eingegeben werden: für einen Zeilenvektor wie a = (1, 2, 3) schreibt man {1.2.3}; für einen entsprechenden Spaltenvektor schreibt man {1;2;3}.