Mit dem Befehl AutoFormat können Sie das Layout ganzer Tabellenbereiche auf einmal ändern.
Tipp: Mit dem Einfügen von "Tabellen in Arbeitsblättern" über den Ribbonbefehl Einfügen | Tabelle können Sie das Anbringen unterschiedlicher Tabellenstile noch wesentlich besser umsetzen. Sie finden über diese Funktion eine größere Auswahl an Stilen, zusätzliche Funktionen und eine bessere Handhabung. Anschließend können Sie auf der Ribbonkarte Tabelle | Gruppe Vorlage den Tabellenstil noch weiter anpassen. Ausführliche Informationen hierzu finden Sie im Abschnitt Tabellen in Arbeitsblättern.
Hinweis: Der Befehl AutoFormat ist auf dem Ribbon standardmäßig nicht verfügbar. Sie können diesen Befehl aber bei Bedarf als eine eigene Schaltfläche einer Ribbonkarte hinzufügen. Rufen Sie dazu den Ribbonbefehl Datei | Anpassen | Ribbon anpassen auf und gehen Sie dann weiter vor, wie im Abschnitt Symbole und Gruppen im Ribbon anpassen beschrieben.
Sie finden den Menübefehl nach wie vor in der klassischen Menü-Oberfläche: Format > AutoFormat:
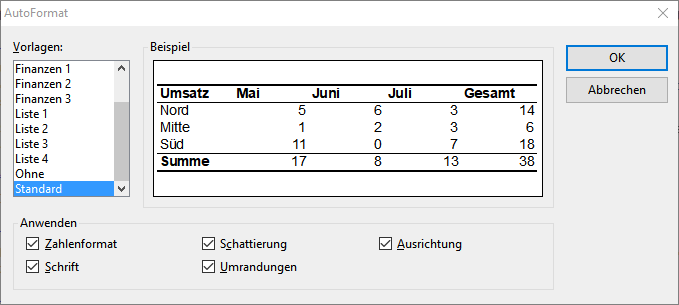
Das Dialogfenster zu diesem Befehl zeigt Ihnen eine Liste mit vorgefertigten "AutoFormat-Vorlagen", deren Aussehen Sie im Feld Beispiel vorab begutachten können. Zur Anwendung einer AutoFormat-Vorlage genügt es, einen Tabellenbereich zu markieren, obigen Befehl aufzurufen, die gewünschte Vorlage auszuwählen und auf OK zu klicken.
Über die Optionen im Bereich Anwenden können Sie dabei bestimmen, welche Formatierungen der Vorlage angebracht werden sollen. Schalten Sie beispielsweise alle Optionen bis auf Umrandungen aus, werden nur die Umrandungen der AutoFormat-Vorlage angewandt; alle anderen Formatierungen der Tabelle bleiben erhalten.