Bei umfangreichen Tabellen kann es sich lohnen, diese mit einer Gliederung zu versehen. Sie können dann nämlich bequem per Mausklick bestimmen, ob nur die wichtigsten Daten oder auch Detaildaten angezeigt werden sollen.
Um eine Tabelle zu gliedern, gruppieren Sie die zusammengehörenden Detaildaten. Enthält die Tabelle beispielsweise die Umsätze für mehrere Jahre, jeweils unterteilt in die Umsätze pro Monat, markieren Sie jeweils die Zeilen mit den Monaten eines Jahres und fassen diese zu einer Gruppe zusammen. Fortan können Sie diese per Mausklick ein- und ausblenden – je nachdem, ob Sie nur die Jahresumsätze oder auch die Monatsumsätze betrachten möchten.
Gliederungen dürfen übrigens auch mehrere Ebenen enthalten – Sie können also innerhalb einer Gruppe von Daten nochmals Daten gruppieren.
Das Gliederungsfeld
Sobald eine Tabelle gruppierte Daten enthält, erscheint links der Tabelle ein Gliederungsfeld:
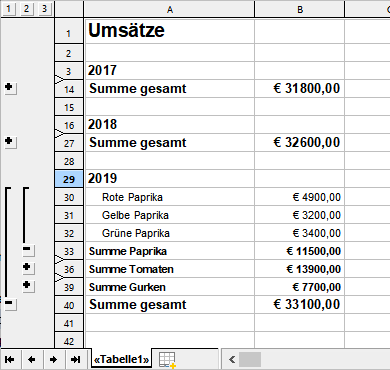
Über dieses Gliederungsfeld können Sie nun per Mausklick bestimmen, welche Detaildaten angezeigt werden sollen:
▪Durch Anklicken der Plus-Symbole ![]() und Minus-Symbole
und Minus-Symbole ![]() im Gliederungsfeld können Sie beliebige Gruppen von Detaildaten individuell ein- und ausblenden.
im Gliederungsfeld können Sie beliebige Gruppen von Detaildaten individuell ein- und ausblenden.
▪Mit Hilfe der Schaltflächen ![]() ganz oben können Sie bestimmen, dass generell nur Detaildaten ab einer bestimmten Ebene angezeigt werden sollen. Klicken Sie beispielsweise auf die 2, werden nur Zeilen der ersten und zweiten Gliederungsebene angezeigt.
ganz oben können Sie bestimmen, dass generell nur Detaildaten ab einer bestimmten Ebene angezeigt werden sollen. Klicken Sie beispielsweise auf die 2, werden nur Zeilen der ersten und zweiten Gliederungsebene angezeigt.
Eine Gliederung kann übrigens nicht nur zeilenweise, sondern auch spaltenweise erfolgen. Sie gruppieren dabei also nicht Zeilen, sondern Spalten. Das Gliederungsfeld erscheint dann oberhalb der Tabelle.
Verwenden der Befehlsgruppe "Gliederung"
Sie finden die Befehle zum Gruppieren von Zellen auf der Ribbonkarte Daten | Gruppe Gliederung.
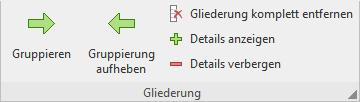
Diese enthält die wichtigsten Symbole zum Arbeiten mit Gliederungen:
▪Die markierten Zellen gruppieren
▪Gruppierung der markierten Zellen aufheben
▪Gliederung für die markierten Zellen komplett entfernen
▪Details anzeigen (entspricht einem Klick auf das Plus-Symbol im Gliederungsfeld)
▪Details verbergen (entspricht einem Klick auf das Minus-Symbol im Gliederungsfeld)
Ausführlichere Informationen zum Arbeiten mit Gliederungen finden Sie auf den nächsten Seiten.