To open an existing document, choose the command File | Open ![]() by clicking directly on the icon itself. Incidentally, this command is also in the Quick access toolbar.
by clicking directly on the icon itself. Incidentally, this command is also in the Quick access toolbar.
(Note: If you click on the icon's arrow instead, you'll see a list of recently used files. See explanations in the paragraph "List of recently opened files" below.)
After you have clicked directly on the Open icon ![]() , the program will display a dialog box which may look as follows:
, the program will display a dialog box which may look as follows:
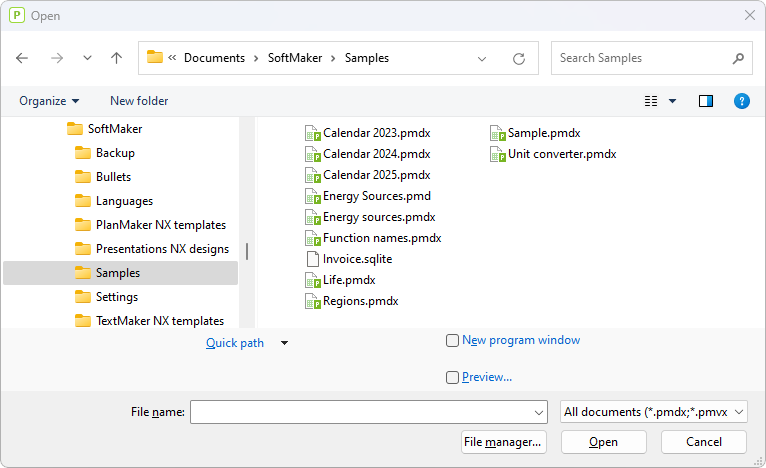
The dialog box of the command File | Open
This dialog box may look slightly different depending on the operating system, but its function always remains the same. Use this dialog box to tell PlanMaker which document to open.
To do so, you could simply type in the name of the file you want to open manually. However, the dropdown list with the files is more convenient because all files are listed here in the current folder and can be easily selected.
Option "New program window"
The option New program window means the following: If it is enabled, the new document will be displayed in its own program window. If it is disabled, the document will be opened with a new tab in the existing program window.
This setting is also saved and is applied each time a document is opened, both when new documents are created and when existing documents are opened.
(Note: In the Android/iOS version for smartphones and in SoftMaker FreeOffice, a separate program window is always opened, while in the version for tablets, a new tab is always opened in the same program window.)
Previewing a document
When the option Preview is enabled, a little box displaying a preview of the currently selected document is displayed to the right of the dialog box.
Opening other file formats
In addition to opening documents created in PlanMaker's default file format, you can also open files created with other software. All you have to do is select the desired format from the list of file types.
For more information, see Working with other file formats.
Using Quick paths
You can use the Quick path button to create and choose quick paths in order to quickly switch to a specified folder when opening or saving files.
For more information, see Quick paths.
File manager
FreeOffice: The File manager is not included in SoftMaker FreeOffice.
The File manager button opens the integrated file manager. This displays a list of your documents and allows you to open, print, view or delete them, as well as perform searches.
For more information, see File manager.
List of recently opened files
If you click on the small arrow below the File | Open ![]() button, you will see a list of recently opened files. Simply click on one of these files to open it again.
button, you will see a list of recently opened files. Simply click on one of these files to open it again.
In this file list, you can also select the following options:
If you click on the pin icon ![]() of a file, it will appear in the list as a pinned file and will be displayed permanently at the top of the list. Unpinned files will eventually be removed from the list of recently opened files if the number of entries exceeds the limit that was set. For more information, see "Recently used files in the File menu" in Settings, Files tab.
of a file, it will appear in the list as a pinned file and will be displayed permanently at the top of the list. Unpinned files will eventually be removed from the list of recently opened files if the number of entries exceeds the limit that was set. For more information, see "Recently used files in the File menu" in Settings, Files tab.
Click on the pin icon ![]() again to unpin the file or click on the cross icon
again to unpin the file or click on the cross icon ![]() to remove an entry from the list. The command Delete all unpinned items deletes all entries from the list – except the pinned files.
to remove an entry from the list. The command Delete all unpinned items deletes all entries from the list – except the pinned files.
The command Browse documents will take you again to the dialog box described above.