Each slide design (see previous section) contains several "slide layouts".
A slide layout primarily serves as a template for the placeholders in a slide. Placeholders appear in slides as rectangular areas with a dashed border and contain a prompt such as "Click to add text".
Each of the available slide layouts has different combinations and arrangements of placeholders. For more information on placeholders, see Placeholders.
With the ribbon command Design | group Design | Layout ![]() , you can change the layout of a slide at any time – even if it is already filled with content.
, you can change the layout of a slide at any time – even if it is already filled with content.
Alternatively, choose the command Home | group Slide | Layout or simply right-click to open the context menu and select Slide layout.
The following dialog box appears:
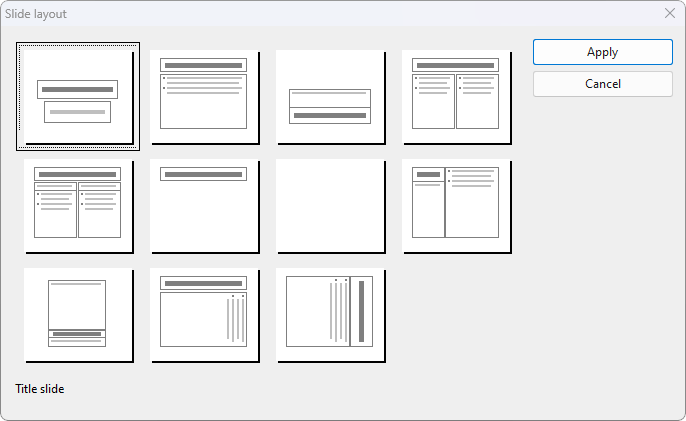
From the dialog box, select the layout you want to apply to the current slide and then click on the Apply button. The new layout is immediately applied to the slide.
Tip: Using the sidebar
The slide layout can be changed even faster using the sidebar, which is displayed to the right of the slide by default.
To do so, click on the icon ![]() in the small toolbar above the sidebar. The sidebar now displays a list of all available slide layouts. Simply click on one of them, and it will be applied immediately to the current slide.
in the small toolbar above the sidebar. The sidebar now displays a list of all available slide layouts. Simply click on one of them, and it will be applied immediately to the current slide.
For more information on the sidebar, see Using the Sidebar.
Editing the masters of slide layouts
Incidentally, slide layouts not only determine the position and size of placeholders, but can also contain numerous other settings – including the slide background, the color scheme, the formatting of text in placeholders, etc. They are templates for all intents and purposes for the overall appearance of slides.
If required, you can edit the predefined slide layouts by choosing the Slide master view. In this view, you can change the master of each slide layout as desired. (In other words, you can edit the slide layouts directly.)
Note: Changes that you make to a slide layout in the master view affect all slides that use this layout in the current document.
To switch to the master view, choose the ribbon command View | group Master | Slide master.
For more information, see Working with masters.