Möchten Sie den Weg über das Dialogfenster wählen, um ein Objekt mit einer Animation zu versehen, markieren Sie das Objekt und rufen durch Rechtsklick im Kontextmenü den Befehl Animationen auf.
Klicken Sie hier auf die Schaltfläche Hinzufügen...
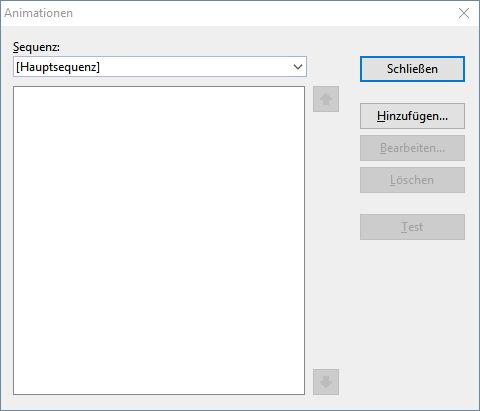
...worauf ein weiteres Dialogfenster mit allen verfügbaren Animationen erscheint:
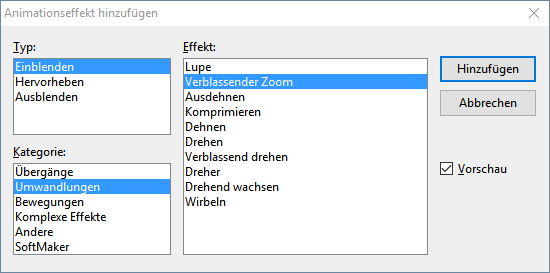
In der Auswahlliste Typ können Sie die Art des Effekts wählen:
▪Einblenden-Effekte lassen ein Objekt auf der Folie erscheinen.
| Beispiel: Das Objekt "fliegt" in die Folie hinein. |
▪Hervorheben-Effekte ändern das Aussehen des Objekts, um es hervorzuheben.
| Beispiel: Das Objekt blitzt kurz in einer anderen Farbe oder Größe auf. |
▪Ausblenden-Effekte lassen das Objekt aus der Folie verschwinden.
| Beispiel: Das Objekt "fliegt" aus die Folie heraus. |
Bei Medienobjekten (Film oder Klang) erscheint zusätzlich der Typ Multimedia-Befehle mit Befehlen zum Abspielen, Unterbrechen und Anhalten des Films oder Klangs.
Jeder Effekt-Typ besitzt mehrere Kategorien, die in der Auswahlliste Kategorie aufgeführt sind. Jede Kategorie wiederum enthält zahlreiche Effekte, die in der Liste Effekt aufgeführt sind.
Um einen Effekt auszuwählen, wählen Sie also zuerst den Typ, dann die Kategorie und zum Schluss den einzelnen Effekt.
Wenn Sie dabei die Option Vorschau aktiviert haben, können Sie die Animationen direkt in der Folie betrachten, während Sie einen Effekt im Dialogfenster anklicken. So können Sie schnell einen passenden Effekt finden.
Mit der Schaltfläche Hinzufügen wenden Sie Ihre Auswahl an.
Hinweise zu den SoftMaker-Effekten
In der Liste der verfügbaren Effekte gibt es unter anderem eine Kategorie namens "SoftMaker". Diese enthält besonders eindrucksvolle Animationen, die eine Grafiktechnologie namens OpenGL verwenden. Es gibt dabei allerdings folgendes zu beachten:
▪Die SoftMaker-Effekte können nur in Presentations-Dokumenten gespeichert werden. Wenn Sie Ihr Dokument als PowerPoint-Dokument speichern, werden diese dauerhaft durch einfache Überblendeffekte ersetzt.
▪Beim Vorführen von Präsentationen können diese Effekte dementsprechend auch nur in Presentations wiedergegeben werden, nicht hingegen in Microsoft PowerPoint.
Objektanimationen verändern und verwalten
Einmal zugewiesene Animationen können jederzeit nachträglich bearbeitet werden.
Rufen Sie durch Rechtsklick mit der Maus auf ein beliebiges Objekt über das Kontextmenü den Befehl Animationen auf. Das daraufhin folgende Dialogfenster zeigt alle Animationen, die auf der aktuellen Folie verwendet werden (siehe Abbildung unten).
Selektieren Sie die gewünschte Animation in der Liste und klicken Sie auf die Schaltfläche Bearbeiten. Es erscheint ein Dialogfenster, in dem zahlreiche weitere Einstellungen gemacht werden können, um den Effekt "feinzutunen". Informationen zu den einzelnen Optionen finden Sie im Abschnitt Animationseinstellungen im Detail.
Um eine Animation zu löschen, selektieren Sie sie in der Liste und klicken Sie auf Löschen.
Mit den Pfeilen rechts von der Liste können Sie Animationen in der Liste auf ![]() und ab
und ab ![]() bewegen, um die Reihenfolge ihres Erscheinens auf der Folie zu ändern.
bewegen, um die Reihenfolge ihres Erscheinens auf der Folie zu ändern.
Wenn Sie sehen möchten, wie eine Animation in der Folie aussieht, selektieren Sie diese einfach und klicken auf die Schaltfläche Test.
Über die aufklappbare Liste Sequenz haben Sie Zugriff auf die verschiedenen Animationssequenzen, sofern Sie welche festgelegt haben. (Sie können jederzeit zusätzliche Animationssequenzen anlegen, die nur dann aufgerufen werden, wenn in der Präsentation auf ein bestimmtes Objekt geklickt wird. Mehr dazu im Abschnitt Animationseinstellungen im Detail.)
Bedeutung der Symbole im Dialog
Zu Ihrer Information zeigt die Liste der Animationen für jede Animation den Namen des animierten Objekts, den verwendeten Animationseffekt und dessen Dauer an.
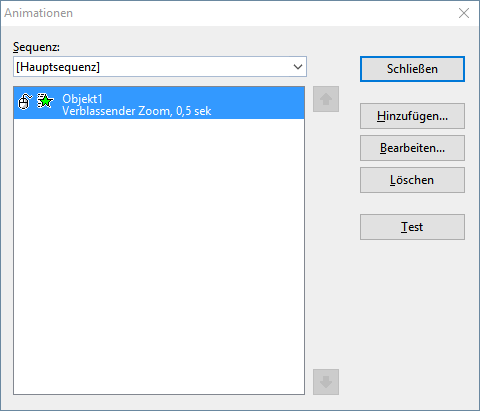
Die Symbole links davon zeigen an, wann die Animation beim Vorführen der Präsentation gestartet wird (siehe auch die Animationseinstellungen im nächsten Abschnitt):
|
Die Animation beginnt nach einem Mausklick. |
|
Die Animation beginnt nach der vorherigen Animation. |
(Keines) |
Die Animation beginnt zusammen mit der vorherigen Animation. |
Die Symbole rechts daneben zeigen den Animationstyp an:
|
Einblenden-Effekt |
|
Hervorheben-Effekt |
|
Ausblenden-Effekt |
Bei Medienobjekten werden zusätzlich folgende Symbole angezeigt:
|
Medienobjekt abspielen |
|
Medienobjekt unterbrechen |
|
Medienobjekt anhalten |
Tipp: Verwenden der Seitenleiste
Noch schneller lassen sich Objektanimationen über die Seitenleiste anbringen, die rechts neben der Folie angezeigt wird.
Klicken Sie dazu auf das Symbol ![]() in der kleinen Funktionsleiste oberhalb der Seitenleiste. Die Seitenleiste zeigt nun Optionen zum direkten Hinzufügen und Bearbeiten von Objektanimationen an. Deren Bedienung entspricht im Prinzip der des oben vorgestellten Dialogfensters.
in der kleinen Funktionsleiste oberhalb der Seitenleiste. Die Seitenleiste zeigt nun Optionen zum direkten Hinzufügen und Bearbeiten von Objektanimationen an. Deren Bedienung entspricht im Prinzip der des oben vorgestellten Dialogfensters.
▪Um ein Objekt mit einer Animation zu versehen, markieren Sie das Objekt, klicken in der Seitenleiste auf die Schaltfläche Effekt hinzufügen und wählen aus, welcher Typ von Effekt angebracht werden soll. Dann wählen Sie den gewünschten Effekt und klicken auf Hinzufügen.
▪Um eine bereits vorhandene Animation zu bearbeiten, selektieren Sie diese in der Zeitleiste und klicken auf die Schaltfläche Bearbeiten.
▪Die Schaltflächen mit den Pfeilchen nach oben ![]() und nach unten
und nach unten ![]() ändern die Position der momentan in der Zeitleiste selektierten Animation.
ändern die Position der momentan in der Zeitleiste selektierten Animation.
▪Die Schaltfläche ![]() löscht die gewählte Animation.
löscht die gewählte Animation.
▪Darüber hinaus wird in der Seitenleiste eine Zeitachse angezeigt, in der die Dauer und die Verzögerung jeder Animation in Form eines Balkens dargestellt wird. Um das Timing einer Animation zu ändern, können Sie den dazugehörigen Balken einfach mit der Maus größer/kleiner ziehen oder verschieben.
Ausführlichere Informationen zur Verwendung der Seitenleiste können Sie im vorherigen Abschnitt Objektanimationen über die Ribbonkarte "Animation" anwenden nachlesen.