Um eine Tabelle in eine Folie einzufügen, gehen Sie nach einer der folgenden Methoden vor:
Schnelles Einfügen über das Raster
Tabellen mit einer begrenzten Anzahl an Zeilen/Spalten und ohne weitere Anpassungen können Sie direkt über das Raster einfügen (die Tabelle lässt sich auch jederzeit im Nachhinein noch weiter anpassen):
Klicken Sie auf der Ribbonkarte Einfügen | Gruppe Tabelle auf den kleinen Pfeil des Symbols ![]() und bewegen Sie die Maus über das aufgeklappte Raster. Oberhalb des Rasters wird Ihnen dabei angezeigt, wie viele Zeilen und Spalten Sie gerade auswählen.
und bewegen Sie die Maus über das aufgeklappte Raster. Oberhalb des Rasters wird Ihnen dabei angezeigt, wie viele Zeilen und Spalten Sie gerade auswählen.
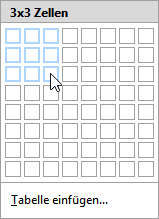
Sobald die Tabelle die gewünschten Dimensionen hat, klicken Sie an der Stelle mit der Maus in das Raster und Presentations fügt die Tabelle in das Dokument ein.
Einfügen über das Dialogfenster mit weiteren Optionen
Möchten Sie beim Einfügen einer Tabelle die Anzahl von Zeilen/Spalten beliebig gestalten und dabei auch gleich die Innenränder anpassen, wählen Sie den Weg über das Dialogfenster:
| 1. | Klicken Sie auf der Ribbonkarte Einfügen | Gruppe Tabelle auf das Symbol |
| 2. | Es erscheint ein Dialogfenster, in dem Sie bestimmen können, wie viele Zeilen und Spalten die Tabelle enthalten soll. |
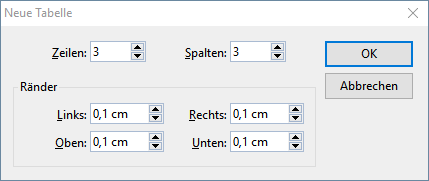 |
| Im Bereich darunter können Sie bei Bedarf außerdem die Innenränder für die Tabellenzellen einstellen. |
| 3. | Sobald Sie mit OK bestätigen, fügt Presentations den Tabellenrahmen in das Dokument ein. |
| Sie können den Tabellenrahmen anschließend noch verschieben oder seine Größe ändern: |
| Wichtig: Zum Verschieben klicken Sie mit der Maus auf die Umrandung des Tabellenrahmens. Dann ziehen Sie ihn (bei weiterhin gedrückter Maustaste) an die gewünschte Position. |
| Um die Größe zu ändern, ziehen Sie mit der Maus an einem der Greifer, die den Tabellenrahmen umgeben. |
Sie können Tabellen natürlich auch nachträglich jederzeit verschieben und ihre Größe ändern. Denken Sie dabei aber daran, dass Sie die Tabelle dazu erst markieren müssen, indem Sie auf ihre Umrandung klicken.