You can assign an action to an object. This is executed when running the slide show – either when clicking on this object or when the mouse is positioned over it.
To assign an action to an object, select the desired object.
Then choose the ribbon command Insert | group Links | Actions ![]() (or the ribbon tab Animation | Actions).
(or the ribbon tab Animation | Actions).
The following dialog box appears:
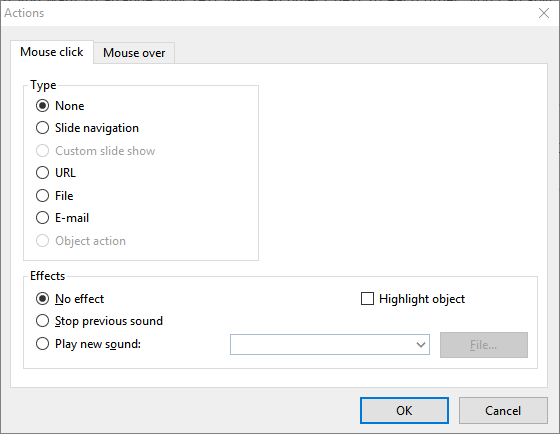
The dialog box has two tabs. The tab Mouse click determines what happens when the object is clicked on with the mouse. The tab Mouse over determines the desired action when the mouse cursor is moved over the object. Both tabs have exactly the same options.
Tip: You do not have to select something on both tabs. If, for example, you only want to specify an action for clicking, then select options only on the Mouse click tab and leave the other tab empty.
In the Type section, you can specify the desired action:
▪None: Do not perform any action. This is the default setting. (The settings in the Effects section will still work independently.)
▪Slide navigation: Jump to another slide. To do so, select the desired slide from the list.
▪Custom slide show: Start a custom slide show. To do this, select the desired slide show from the list. For information on creating custom slide shows, see Custom slide shows.
▪URL: Display the specified URL (Internet address or path to a locally stored HTML file). For web pages, your web browser is automatically started. In the Bookmark input field, you can also enter a bookmark on the specified web page if desired.
▪File: Display or run the specified file. You can enter either an executable file or a document. The associated application then starts automatically.
▪E-mail: Send an e-mail. Enter the e-mail address of the recipient and (optionally) the subject.
▪Object action: This option allows you to perform special actions for certain types of objects (for example, starting the playback of a media object).
The Effects section can be used to add a sound effect and specify whether the object should be highlighted during the action:
▪No effect: If this option is enabled, no sound is played when you click on the object while running the slide show. This is the default setting.
▪Stop previous sound: If this option is enabled, the playback of all currently playing sounds will be stopped whenever you click on the object while running the slide show.
▪Play new sound: This option plays the selected sound file whenever you click on the object while running the slide show. Select the sound file to be played from the list or click on the File button to specify a sound file on your hard drive.
▪Highlight object: If this option is enabled, the object is highlighted in a different color when you click on it while running the slide show.
Note: The actions on the Mouse over tab work in the same way, but they are triggered as soon as the mouse cursor is moved over the object (without clicking on it) and not only when you click on the object.