To apply a color scheme to slides, choose the ribbon command Design | group Scheme | Color scheme ![]() . (Click on the icon itself.)
. (Click on the icon itself.)
Tip: If you want to apply a color scheme immediately without further editing, click on the icon's arrow and apply the desired color scheme directly from the dropdown menu. The entry More color schemes will take you to the dialog box below with additional options.
The following dialog box appears:
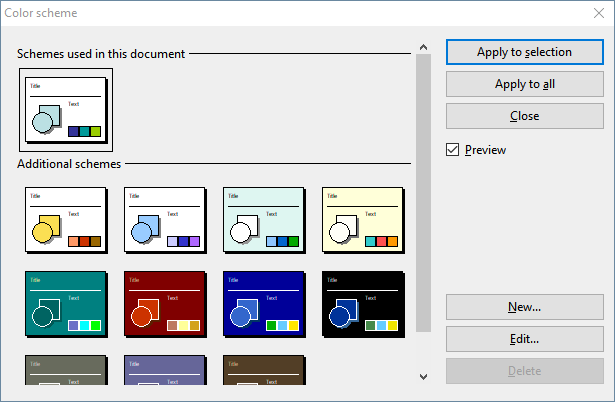
The dialog box offers all available color schemes of the slide design currently in use. If the Preview option is enabled, a preview of the relevant color scheme appears in the slide in the document when you click on a color scheme. This lets you judge how well a color scheme suits your presentation before you apply it.
To apply a color scheme, simply select it and click on the Apply to selection button. The color scheme is now applied to the current slide (or to all selected slides if you have previously selected some in the mini sorter).
Alternatively, you can assign the selected scheme to all slides of the presentation by clicking on the Apply to all button.
The description of the New and Edit buttons can be found in the next section.
Tip: Using the sidebar
The color scheme can be changed even faster using the sidebar, which is displayed to the right of the slide by default.
To do so, click on the icon ![]() in the small toolbar above the sidebar. The sidebar now displays a list of all available color schemes. Simply click on one of them, and it will be applied immediately to the current slide.
in the small toolbar above the sidebar. The sidebar now displays a list of all available color schemes. Simply click on one of them, and it will be applied immediately to the current slide.
Below the list, you will also find buttons for creating a new color scheme or for editing or deleting the current color scheme.
For more information on the sidebar, see Using the sidebar.