In Presentations, slides are displayed in landscape format by default, while notes and handouts are displayed in portrait format. You can change these default settings at any time for the entire presentation. However, the orientation of individual slides cannot be changed.
To customize the slides format, proceed as follows:
Directly via the icons of the command group "Page setup"
You can easily choose from some common formats using the buttons on the ribbon tab Design | group Page setup.
To do so, click on the small arrow of the Page size icon and insert the predefined slide formats directly. The "screen" formats are automatically set to Landscape format. For all other formats, you can use the Page orientation button to switch between Landscape and Portrait.
To access the dialog box with additional paper sizes and user-defined slide formats, click directly on the Page size icon itself or click on More in the dropdown menu of the icon's small black arrow. The dialog box also contains the settings for the notes and handouts format (see below).
Additional options: Via the dialog box "Page setup"
Advanced slide format options can be found via the dialog box. Access it as described above (alternatively: via the ribbon command File | group Print | Page setup).
The dialog box has two tabs, one for setting up the slides and the other for notes and handouts.
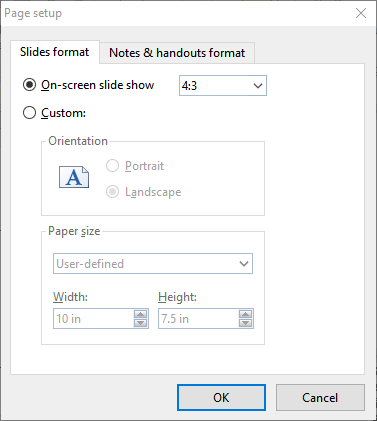
The Slides format tab of the dialog box has two options from which to select. If you select the option On-screen slide show, you can choose between a number of predefined slide formats for on-screen slide shows (4:3, 16:9, etc.) to the right of this option. The orientation of the slides is always set to landscape. If you would like to change the orientation, select the option Custom. The Orientation and Paper size sections are now enabled and you can switch between portrait and landscape.
The Paper size settings can be used to resize the slides or printouts. The dropdown list contains the most common paper sizes. If you need a different size, you can also specify the values for Width and Height individually.
Note: If you change the orientation or paper size, all objects on all slides are scaled accordingly.
In the Notes & handouts format tab, you can also set whether you want to use the printer's default paper format for Notes and Handouts or customize the values to suit your needs.