When you run a slide show in full-screen mode, you have several ways to interact during the show. To do so, right-click anywhere during the slide show.
Android/iOS: In these versions, you can also open the context menu with your finger by tapping on the screen and holding your finger there for about a second.
The context menu for running slide shows appears:
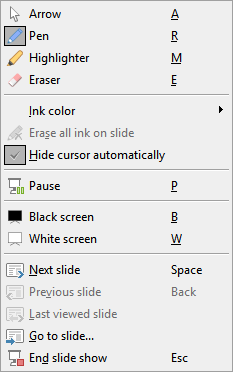
The following commands and options are available (the corresponding shortcut keys are given in parentheses):
▪Arrow (A): The arrow is nothing more than an ordinary mouse cursor that you can use to point to specific elements in the current slide if required.
▪Pen (R): You can use the pen to draw directly in the current slide. To do so, hold down the left mouse button and then use the mouse like a pen.
▪Highlighter (M): Use the highlighter to emphasize text or other elements like you would with a highlighter on paper. Hold down the left mouse button to draw in this case also.
▪Eraser (E): The eraser allows you to remove individual pen or highlighter marks by clicking on them.
▪Pen color: Here, you can change the color of the active drawing tool (pen or highlighter). This option appears only if one of the two drawing tools is enabled.
▪Erase all ink on slide: This command deletes all marks made in the slide with the pen or highlighter.
▪Hide cursor automatically: If this option is enabled, the mouse cursor is hidden automatically whenever the mouse is not moved for a few seconds.
▪Pause (P): This option pauses the slide show until you press a key.
▪Black screen (B): This option displays a black screen and pauses the slide show until you press a key.
▪White screen (W): This option displays a white screen and pauses the slide show until you press a key.
The bottom part of the context menu contains commands for navigating during your slide show: Next slide, Previous slide, Last viewed slide, Go to slide… and End slide show.
Tip: You can also use the following keys for navigating between slides:
Function |
Key |
Next slide: |
à or â or PageDownâ or Space |
Previous slide: |
ß or á or PageUpá or Backspace |
First slide: |
Home |
Last slide: |
End |
End slide show: |
Esc |
Menu commands for slide shows with the option "Browsed by an individual (window)"
If you have selected the option Browsed by an individual (window) in the settings for Set up show ![]() , the slide show will be run in a window. The top bar contains only one entry called Navigation and only provides a simple menu for navigation.
, the slide show will be run in a window. The top bar contains only one entry called Navigation and only provides a simple menu for navigation.
It contains the following commands:
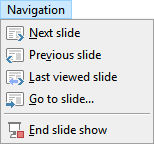
This menu lets you jump back and forth between different slides. Alternatively, you can use the aforementioned shortcut keys to navigate. However, the context menu containing tools like pen and highlighter is not available in this mode.