The mini slide sorter (short: mini sorter) shows small thumbnails of the slides of a presentation. It not only provides an overview of all slides, but also offers some additional functions. For example, you can use it to rearrange, add and delete slides. You can also preview slide transitions and animations in it.
By default, the mini sorter is displayed as a vertical bar on the left side of the document window and may look as follows:
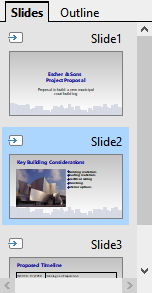
The mini sorter
To choose certain functions via the mini sorter, right-click on one of the slides displayed in it. A context menu with all available commands then appears.
Selecting slides in the mini sorter
You can also select more than one slide in the mini sorter and then apply commands to all selected slides at once. To do so, click on the relevant slides while pressing and holding down the Ctrl key. Then choose the function you want to apply to the selected slides.
Alternatively, you can also select all slides between the first and last slide you clicked by pressing and holding down the Shift keyñ.
Another option is to choose the ribbon command Home | Select all ![]() in order to select all slides in the mini sorter.
in order to select all slides in the mini sorter.
Information displayed in the mini sorter
As shown in the above figure, each of the thumbnails displayed in the mini sorter is labeled with the corresponding slide's name (usually "Slide" followed by a consecutive number). For slides that have been hidden (see Hiding slides), the name of the slide is struck through in red.
For slides that use slide transitions or animations (see Using slide transitions and Animations), a small icon with an arrow is displayed in the top left corner of those slides in the mini sorter. If you click on this icon ![]() , you will see a small preview of the slide transition and all animations of this slide.
, you will see a small preview of the slide transition and all animations of this slide.
Changing the position of the mini sorter
You can use the ribbon command View | group Windows | Mini sorter ![]() to select where you want to place the mini sorter in the document window. The Hide option will hide the mini sorter.
to select where you want to place the mini sorter in the document window. The Hide option will hide the mini sorter.
Alternatively, you can find these options in the context menu (right-click in the mini sorter) via the entry Mini sorter.