The document itself takes up most of the program window.
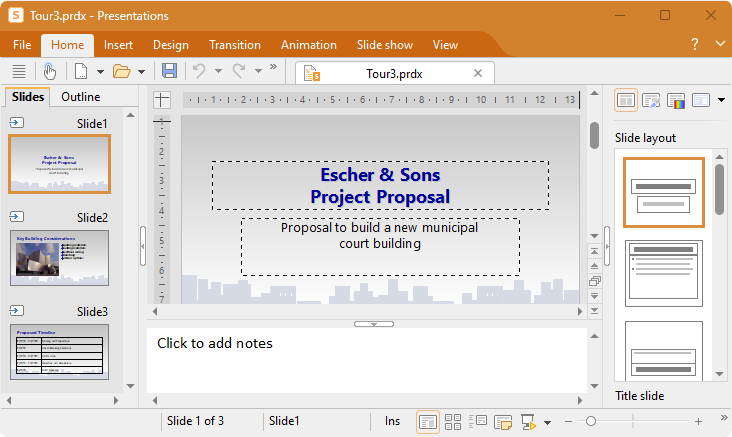
A slide with mini sorter (on the left) and sidebar (on the right)
For a better overview with a minimized ribbon, see Showing and hiding the ribbon
The workspace for editing a document consists of the following components:
Slide
The current slide is displayed in the center.
Mini sorter (or mini outliner)
To the left of the slide, there is a pane that contains small previews of all slides in the presentation. This pane is called the mini sorter. It enables you to quickly move, duplicate, delete or modify slides in other ways.
For more information, see Working with the mini sorter.
Instead of the mini sorter, you can display the mini outliner that reproduces an outline of the entire text on the slides. To do so, click on the "Outline" tab above the mini sorter. Click on the "Slides" tab to switch back to the mini sorter.
For more information, see Working with the mini outliner.
Notes area
FreeOffice: The Notes area below the slide is not available in SoftMaker FreeOffice.
The notes area is below the slide. You can make any comments in it.
Alternatively, use the ribbon command View | group Views | Notes to open the Notes view. In this view also, you can enter notes in a text box below a reduced view of the slide.
For more information, see Adding notes.
Sidebar
The pane to the right of the slide is called the sidebar and is a particularly useful tool.
It can be used to display, for example, a list of all available slide layouts. If you click on one of these layouts, the current slide immediately adopts the selected layout.
Use the small toolbar at the top of the sidebar to select what you want to display in the sidebar (slide layouts, color schemes, object animations, etc.)
You can enable or disable the sidebar at any time and also change the position of the sidebar in the program window. To do so, choose the ribbon command View | group Windows | Sidebar (View > Sidebar in the classic menu interface), and select whether to show the bar to the left, right or not at all.
Tip: When the sidebar is displayed, you can also click on the narrow vertical button with the small arrow at the edge of the sidebar to expand or collapse it. You can also adjust the width of the sidebar by using the mouse to drag the separator between the sidebar and the slide to the left or right.
FreeOffice: In SoftMaker FreeOffice, the sidebar occasionally opens automatically at program startup in order to display some interesting information on SoftMaker Office.
For more information on the sidebar, see Using the sidebar.