In dem Bereich unter "Berlin, den", der bisher freigelassen wurde, soll das heutige Datum eingefügt werden. Das wollen wir aber nicht von Hand eintippen, sondern diese Aufgabe TextMaker überlassen.
Drücken Sie dazu hinter dem gerade Eingegebenen noch einmal die Tabulatortaste Tab, um an die richtige Stelle zu gelangen.
Klicken Sie dann auf den kleinen Pfeil des Symbols Feld auf der Ribbonkarte Verweise | Gruppe Felder (alternativ Einfügen | Gruppe Text). Daraufhin öffnet sich das folgende Menü:
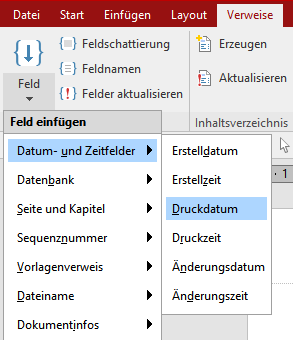
Zeigen Sie in diesem Menü mit der Maus auf den Eintrag Datum- und Zeitfelder und es erscheint eine weitere Menü-Ebene. Klicken Sie hier auf das Feld Druckdatum.
Hinweis: Wenn Sie festlegen möchten, in welcher Schreibweise das Datum eingefügt werden soll, können Sie durch Klicken direkt auf das Symbol ![]() Feld ein Dialogfenster mit zusätzlichen Optionen für Felder öffnen. Ausführliche Informationen dazu finden Sie im Kapitel Felder.
Feld ein Dialogfenster mit zusätzlichen Optionen für Felder öffnen. Ausführliche Informationen dazu finden Sie im Kapitel Felder.
TextMaker fügt nun das aktuelle Datum in den Text ein, und der Briefkopf sieht etwa folgendermaßen aus:
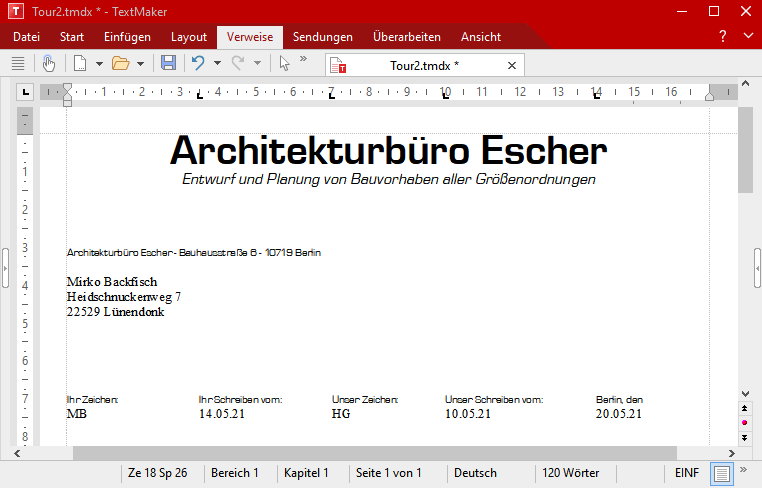
Felder sind ein sehr praktischer Helfer. Zum einen haben Sie sich gerade die Mühe erspart, das aktuelle Datum per Hand einzutippen. Darüber hinaus ist das Feld "Druckdatum" kein starrer Wert, sondern steht symbolisch für das aktuelle Datum. Es wird automatisch aktualisiert, wenn Sie das Dokument ausdrucken. Drucken Sie den Übungsbrief also morgen aus, erscheint an der gleichen Stelle das Datum von morgen.
Mit Hilfe von Feldern können Sie nicht nur das Datum einfügen, sondern zum Beispiel auch die aktuelle Seitennummer oder den Dateinamen Ihres Dokuments ausgeben lassen – und vieles mehr.
Weiterhin lassen sich über Felder Datenbankfelder aus einer Datenbank einsetzen, was beispielsweise für Serienbriefe benötigt wird.