Mit dem integrierten Vorlagenmanager können Sie die Formatvorlagen von Dokumenten verwalten. In erster Linie ist diese Funktion dafür gedacht, die Zeichen- und Absatzvorlagen eines Dokuments in ein anderes kopieren zu können.
Um den Vorlagenmanager zu starten, gehen Sie in der Seitenleiste wie folgt vor:
Hinweis: Falls die Seitenleiste nicht sichtbar ist, schalten Sie diese auf der Ribbonkarte Ansicht | Gruppe Fenster | Seitenleisten zunächst ein, siehe Abschnitt Seitenleiste.
| 1. | Klicken Sie auf eines der Symbole |
| 2. | Rufen Sie über die Schaltfläche Verwalten (unten in der Seitenleiste) den Eintrag Vorlagenmanager auf. |
Es öffnet sich das folgende Dialogfenster:
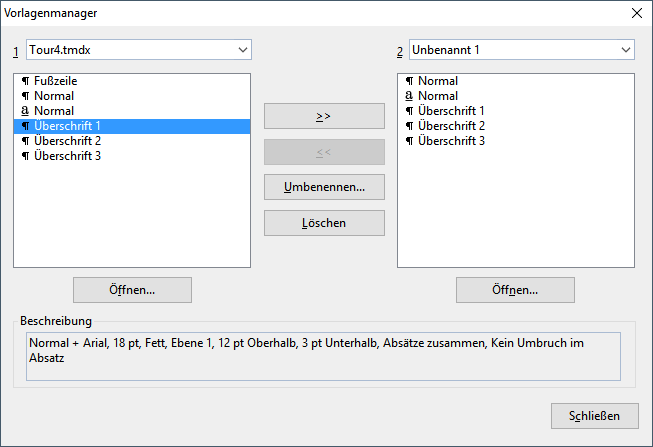
Standardmäßig werden in der linken Liste alle Vorlagen des aktuellen Dokuments angezeigt; die rechte Liste ist leer.
Sie bedienen dieses Dialogfenster über die folgenden Bedienelemente:
Linke Vorlagenliste
In der linken Liste werden alle Absatz- und Zeichenvorlagen des aktuellen Dokuments angezeigt. Sie können darin eine oder mehrere Vorlagen selektieren und dann über die Schaltflächen des Dialogfensters Aktionen damit ausführen. Um mehrere Vorlagen zu selektieren, halten Sie die Taste Strg gedrückt und klicken dann nacheinander die gewünschten Vorlagen an.
Falls Sie ein anderes Dokument in der Liste öffnen möchten, klicken Sie auf die Schaltfläche Öffnen und wählen die gewünschte Datei aus.
Rechte Vorlagenliste
Die rechte Liste funktioniert genau wie die linke. Sie können darin jederzeit ein zweites Dokument öffnen. Verwenden Sie dazu die Schaltfläche Öffnen unter der rechten Liste. Nun können Sie Vorlagen zwischen den beiden Dokumenten hin- und herkopieren.
Schaltflächen >> und <<
Mit Hilfe dieser Schaltflächen können Sie Vorlagen zwischen den beiden in dem Dialogfenster geöffneten Dokumenten hin- und herkopieren.
Selektieren Sie dazu eine oder mehrere Vorlagen in einer der Listen. Klicken Sie dann auf die Schaltfläche >>, um die Vorlage(n) von der linken in die rechte Liste zu kopieren. Die Schaltfläche << kopiert Vorlagen von der rechten Liste in die linke.
Falls Sie eine Vorlage kopieren, die im Zieldokument bereits existiert, fragt TextMaker erst nach, ob Sie die Vorlage überschreiben möchten.
Schaltfläche Umbenennen
Diese Schaltfläche kann zum Umbenennen von Vorlagen verwendet werden. Selektieren Sie dazu die gewünschte Vorlage, klicken Sie auf Umbenennen und geben Sie den neuen Namen ein.
Hinweis: Die Basisvorlage namens "Normal" kann nicht umbenannt werden.
Schaltfläche Löschen
Diese Schaltfläche kann zum Löschen von Vorlagen verwendet werden. Selektieren Sie dazu die gewünschte(n) Vorlage(n) und klicken Sie auf Löschen.
Hinweis: Die Basisvorlage namens "Normal" kann nicht gelöscht werden.
Schaltfläche Schließen
Diese Schaltfläche beendet den Vorlagenmanager.