Widmen wir uns zunächst dem Ausfüllen fertiger Formulare. Das Erstellen eigener Formulare wird anschließend (im Abschnitt Formulare erstellen) beschrieben.
Formulare unterscheiden sich von anderen Dokumenten nur in einem einzigen Punkt: An den Stellen, die ausgefüllt werden sollen, enthalten sie Formularobjekte.
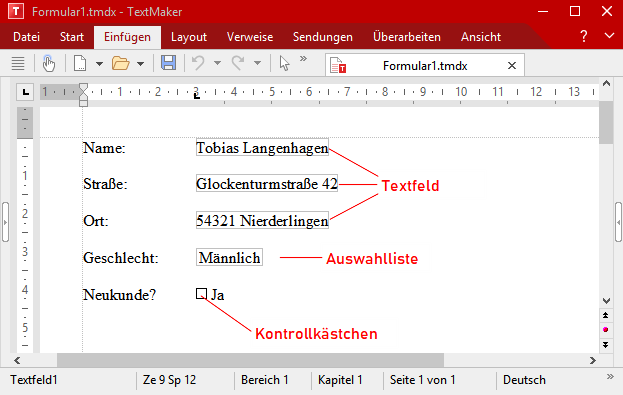
Im Folgenden erfahren Sie, welche Arten von ausfüllbaren Formularobjekten es gibt und wie diese auszufüllen sind:
▪Textfelder und Text(feld)rahmen (zum Eingeben von Text)
| Um Textfelder oder -rahmen auszufüllen, setzen Sie einfach die Schreibmarke hinein und tippen den gewünschten Text ein. |
▪Auswahllisten und Auswahllistenrahmen (für Auswahlmenüs)
| Klicken Sie auf eine Auswahlliste, wird diese geöffnet. Nun können Sie per Mausklick einen der Einträge auswählen. |
▪Kontrollkästchen und Kontrollkästchenrahmen (zum Ankreuzen)
| Klicken Sie das Kästchen mit der Maus an, wird es mit einem Häkchen versehen, also angekreuzt. Klicken Sie es erneut an, wird das Häkchen wieder entfernt. |
Bewegen der Schreibmarke in Formularen
In Formularen können Sie die Schreibmarke wie folgt bewegen:
▪Sie können die Schreibmarke wie gewohnt mit den Richtungstasten oder per Mausklick an die gewünschte Stelle setzen.
▪Mit der Taste Strg+F11 können Sie zum nächsten, mit Strg+Umschalt+F11 zum vorherigen Formularobjekt springen.
▪Im Formularmodus (siehe unten) lässt sich die Schreibmarke nur noch zwischen ausfüllbaren Formularobjekten bewegen. Weiterhin können Sie darin die Tabulatortaste Tab verwenden, um zwischen den Formularobjekten hin- und herzuspringen.
Der Formularmodus
Es empfiehlt sich, zum Ausfüllen von Formularen stets den Formularmodus zu aktivieren. Dieser erleichtert Ihnen die Arbeit erheblich.
Der Formularmodus lässt sich mit dem Ribbonbefehl Ansicht | Formularmodus ![]() ein- und ausschalten.
ein- und ausschalten.
Ob der Formularmodus momentan aktiv ist, erkennen Sie auch an der Titelleiste: Wird dort hinter dem Namen des Dokuments "(Formularmodus)" angezeigt, so ist dieser eingeschaltet.
Im Formularmodus ändert sich das Verhalten von TextMaker wie folgt:
▪Sie können die Tabulatortaste Tab verwenden, um von einem Formularobjekt zum nächsten zu springen: Tab springt zum nächsten und Umschalt+Tab zum vorherigen Objekt.
▪Es lassen sich nur noch Formularobjekte ausfüllen, der normale Text ist nicht mehr editierbar.
▪Die meisten Ribbonbefehle sind "ausgegraut", also nicht mehr verfügbar. Damit soll verhindert werden, dass die Bestandteile des Formulars, die nicht ausgefüllt werden sollen, verändert werden können.
Im Formularmodus lassen sich Formulare also so bequem ausfüllen, wie Sie es von der Eingabemaske eines Datenbankprogramms her kennen.
Hinweis: Wenn Sie ein Dokument öffnen, das zuletzt im Formularmodus gespeichert wurde, aktiviert dieses selbsttätig wieder den Formularmodus.
Wenn sich der Formularmodus nicht abschalten lässt
Bei manchen Formularen hat der Autor das Deaktivieren des Formularmodus mit einem Kennwort gesperrt. Damit soll verhindert werden, dass Unbefugte die Bestandteile des Formulars abändern, die nicht auszufüllen sind.
Wenn Sie also beim Versuch, den Formularmodus auszuschalten, nach einem Kennwort gefragt werden, ist dieses Formular geschützt. Sie können den Formularmodus dann nur durch Eingabe des korrekten Kennworts deaktivieren.
Wie Sie in TextMaker den Formularmodus mit einem Kennwort verriegeln, damit andere Nutzer den restlichen Text nicht verändern können, erfahren Sie im Abschnitt Formulare schützen.
Formularfelder schattieren
Weiterhin finden Sie eine Option namens Formularfeldschattierung ![]() auf der Ribbonkarte Ansicht | Gruppe Formular. Wird sie aktiviert, werden alle Formularobjekte (Textfelder, Kontrollkästchen, Auswahllisten etc.) im Text mit einer hellgrauen Schattierung hervorgehoben. Dadurch heben sich diese besser vom Rest des Formulars ab.
auf der Ribbonkarte Ansicht | Gruppe Formular. Wird sie aktiviert, werden alle Formularobjekte (Textfelder, Kontrollkästchen, Auswahllisten etc.) im Text mit einer hellgrauen Schattierung hervorgehoben. Dadurch heben sich diese besser vom Rest des Formulars ab.