Sie können sowohl die Schrift selbst mit einer anderen Farbe versehen als auch den Texthintergrund farblich hervorheben.
Die Befehle dazu können Sie über die Ribbonkarte Start | Gruppe Zeichen aufrufen.
Anwenden über die Symbole der Befehlsgruppe "Zeichen"
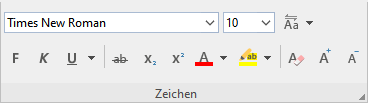
Für die Schriftfarbe ![]() gehen Sie folgendermaßen vor:
gehen Sie folgendermaßen vor:
| 1. | Markieren Sie den gewünschten Text und klicken Sie auf den kleinen Pfeil rechts neben dem Symbol (also nicht auf das Symbol selbst). |
| 2. | Wählen Sie im erscheinenden Menü die gewünschte Farbe aus. |
| Tipp: Um weiteren Text in der gleichen Farbe zu formatieren, markieren Sie den Text und klicken dann einfach auf das Symbol selbst, denn die zuletzt eingesetzte Farbe wird erneut angewendet. |
Rechts neben dem Symbol für die Schriftfarbe befindet sich ein Symbol für die Textmarker-Funktion. Dieses Symbol funktioniert genauso, versieht den markierten Text allerdings mit einem farbigen Hintergrund – genau wie ein Textmarker. Klicken Sie auf den kleinen Pfeil des Symbols, können Sie in der aufklappbaren Liste mit der Option Keine Hervorhebung die Hervorhebung wieder entfernen.
Hinweis: Hierbei handelt es sich nicht um die weiter unten erwähnte Hintergrundfarbe (die nur über das Dialogfenster auswählbar ist), sondern um eine zusätzliche Farbe, die nur über dieses Symbol angebracht werden kann. Dies ist nicht unbedingt logisch, aber Microsoft Word bietet dieses Feature auf genau diese Weise an, weshalb es aus Kompatibilitätsgründen in TextMaker genauso implementiert wurde.
Hintergrundfarbe: Im Dialogfenster der Befehlsgruppe "Zeichen"
Soweit es nur die Schriftfarbe betrifft, entsprechen die Optionen im Dialogfenster genau der oben beschriebenen Schaltfläche. Allerdings können Sie im Dialogfenster neben der Schriftfarbe zusätzlich auch noch die Hintergrundfarbe ändern.
Hinweis: Hierbei handelt es sich nicht um die oben erwähnte Textmarker-Funktion, sondern um eine zusätzliche Farbe (die nur über das Dialogfenster angebracht werden kann).
Gehen Sie folgendermaßen vor:
| 1. | Markieren Sie den Text und klicken Sie auf der Ribbonkarte Start | Gruppe Zeichen auf das Gruppenpfeilchen |
| 2. | Öffnen Sie die aufklappbare Liste Hintergrundfarbe und wählen Sie die gewünschte Farbe. |
Anmerkungen
▪Farblisten bieten immer nur einige Standardfarben an, Sie können aber jederzeit auch andere Farben wählen. Klicken Sie dazu auf den Eintrag Andere... am Ende der Auswahl-Liste (siehe auch Abschnitt Dokumenteigenschaften, Karteikarte Farben).
▪Die Standardfarbe namens Auto hat ein besonderes Feature: Text, der in dieser Farbe formatiert ist, wird normalerweise in Schwarz dargestellt. Setzen Sie die Hintergrundfarbe oder Textmarker-Funktion des Textes jedoch auf eine sehr dunkle Farbe, wechselt diese Farbe automatisch zu Weiß (damit der Text auch weiterhin lesbar bleibt).