Auf der Ribbonkarte Layout | Gruppe Seite einrichten können Sie das Seitenformat eines Dokuments festlegen. Dazu zählen Einstellungen wie Papiergröße, Seitenausrichtung (Hochformat oder Querformat) und Seitenränder.
Hinweis: Änderungen an diesen Einstellungen betreffen stets das komplette Dokument, sofern Sie es nicht in Kapitel aufteilen. Jedes Kapitel kann seine eigene Seitenformatierung haben. Teilen Sie das Dokument also in Kapitel auf, wenn Sie beispielsweise inmitten des Dokuments auf ein anderes Papierformat wechseln möchten (siehe Abschnitt Aufteilen eines Dokuments in Kapitel).
Anwenden über das Dialogfenster der Befehlsgruppe "Seite einrichten"
Klicken Sie auf der Ribbonkarte Layout | Gruppe Seite einrichten auf das Gruppenpfeilchen![]() an der rechten unteren Ecke zum Öffnen des Dialogfensters und wechseln Sie auf die Karteikarte Seitenformat.
an der rechten unteren Ecke zum Öffnen des Dialogfensters und wechseln Sie auf die Karteikarte Seitenformat.
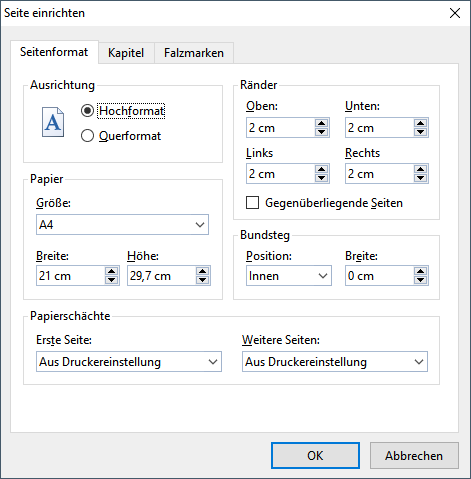
In dem Dialogfenster lassen sich folgende Einstellungen vornehmen:
▪Ausrichtung
| Hier können Sie die Ausrichtung der Druckseiten festlegen: Hochformat oder Querformat. |
▪Papier
| Hier können Sie das Papierformat für die Druckseiten einstellen. In der aufklappbaren Liste Größe werden alle vom derzeit gewählten Drucker unterstützten Papierformate angeboten; Sie können aber unter Breite und Höhe auch eigene Werte von Hand angeben. |
▪Ränder
| Hier können Sie die Seitenränder einstellen. |
▪Gegenüberliegende Seiten
| Ideal für den Buchdruck: Die Seitenränder, die Sie ansonsten als linke und rechte Ränder eingestellt haben, ändern sich bei aktivierter Option zu inneren und äußeren Rändern. Die eingestellten Abstände zu den Seitenrändern erscheinen daraufhin mit einer jeweils gleichen Breite zum inneren Rand und einer gleichen Breite zum äußeren Rand in Ihrem Dokument. |
▪Bundsteg
| Zusätzlich zu den Seitenrändern lässt sich ein Bundsteg einrichten. Diesen benötigen Sie nur bei Dokumenten mit gegenüberliegenden Seiten (zum Beispiel Büchern). Der Bundsteg ist ein zusätzlicher Rand, der für den Falz erforderlich ist, wenn ein solches Dokument gedruckt und dann gebunden oder zusammengeheftet wird. |
| Sie können angeben, an welcher Position sich der Bundsteg befinden und wie groß er ausfallen soll. |
| Wählen Sie beispielsweise die Einstellung "Innen" und setzen den Bundsteg auf 1 cm, erhalten alle rechten Buchseiten einen 1 cm großen zusätzlichen Rand auf der linken Seite. Bei allen linken Buchseiten wird dieser Rand hingegen auf der rechten Seite aufgeschlagen. |
▪Papierschächte
| Nur in der Windows-Version verfügbar: Falls Ihr Drucker über mehrere Papierschächte verfügt, können Sie hier einstellen, aus welchem Schacht der Drucker das Papier einziehen soll. Ist die Standardeinstellung Aus Druckereinstellung gewählt, nimmt TextMaker keinen Einfluss auf den Papiereinzug. Soll beispielsweise die erste Seite aus Schacht 1 und alle weiteren aus Schacht 2 eingezogen werden, ändern Sie diese Einstellung entsprechend. |
Außerdem befinden sich im Dialogfenster "Seite einrichten" noch zwei weitere Karteikarten:
▪Karteikarte Kapitel
| Diese Karteikarte enthält Einstellungen zum Kapitelformat, mit dem sich der Abschnitt Aufteilen eines Dokuments in Kapitel befasst. |
▪Karteikarte Falzmarken
| Auf dieser Karteikarte können Sie Falzmarken und Lochmarken am Anfang eines jeden Kapitels einfügen, siehe Abschnitt Falz- und Lochmarken. |
Anwenden über die Symbole der Befehlsgruppe "Seite einrichten"
Gebräuchliche Einstellungen des Dialogfensters finden Sie auch über die Symbole auf der Ribbonkarte Layout | Gruppe Seite einrichten. Klicken Sie auf den schwarzen Pfeil des jeweiligen Symbols, um ein entsprechendes Menü zu öffnen.
|
|
Seitenränder (entspricht den Optionen für Ränder im obigen Dialogfenster): |
|---|---|---|
|
|
Seitenausrichtung (entspricht den Optionen für Ausrichtung im obigen Dialogfenster): |
|
|
Seitengröße (entspricht den Optionen für Papier im obigen Dialogfenster): |