On the ribbon tab Home | group Character, you will find the most frequently used commands to change the appearance of single or multiple characters in the text.
Common commands: Via the icons of the command group "Character"
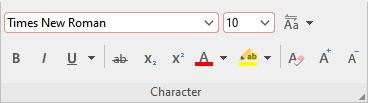
You can use the group icons to directly make the following settings:
▪Text styles (for example, bold, italics, underlined)
▪Resetting the character formatting
Additional options: In the dialog box of the command group "Character"
If you click on the group arrow![]() in the bottom right corner of the ribbon tab Home | group Character, the program opens a dialog box in which you will find additional options for character formatting.
in the bottom right corner of the ribbon tab Home | group Character, the program opens a dialog box in which you will find additional options for character formatting.
The displayed dialog box has several tabs that you can switch between by clicking on one of the tab headers:
▪Font tab
| For selecting properties like Font and font size, other Text styles, Colors, Language, Hiding text, and Protecting text |
▪Spacing tab
| For changing properties like Superscripts and subscripts, Letter spacing and character pitch, and enabling/disabling Kerning |
▪Hyperlink tab
| For inserting and editing hyperlinks (for example, to web pages). For more information, see Using hyperlinks. |
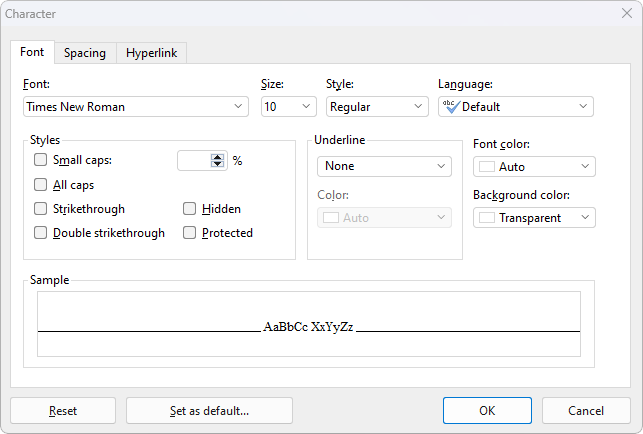
The Reset button on each tab can be used to undo all changes made in the open dialog box as long as you have not confirmed them by pressing OK. For information on how to remove character formatting that is already applied to the text, see Resetting the character formatting.
The Set as default button lets you apply changes to the character formatting as the new default setting for the document. For more information, see Changing the default character formatting.
Changing character formatting
There are two ways to change character formatting:
▪To subsequently change the character formatting, select the desired text and apply the appropriate formatting (font, font size, etc.) via the icons or via the dialog box.
Android/iOS: If you are using these versions, please note that selecting text works slightly differently there. For more information, see Selecting text and objects.
▪To change the character formatting as you type new text, select a different font and then simply continue typing. From that point on, all text that you enter will appear in the new font – until you select a different font again.
See the following pages for more detailed information on character formatting.