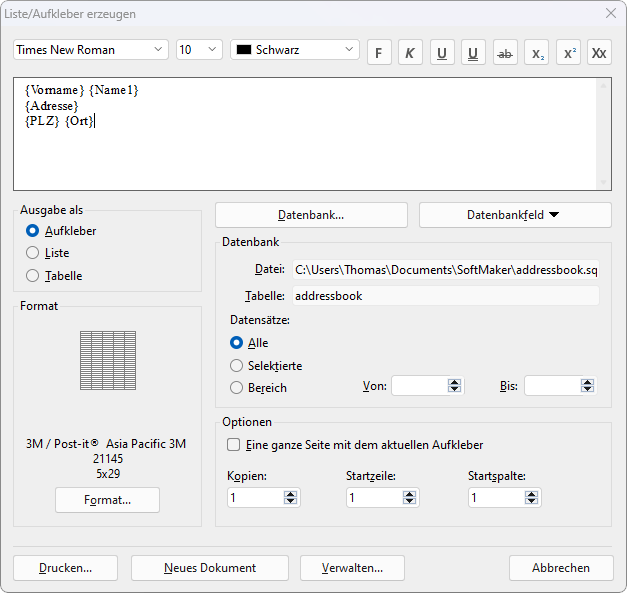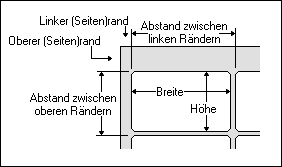FreeOffice: Diese Funktion ist in SoftMaker FreeOffice nicht enthalten.
Mit dem Ribbonbefehl Sendungen | Gruppe Erstellen | Liste/Aufkleber  können Sie mit wenig Aufwand Listen und Etiketten aller Art anfertigen. In erster Linie ist dieser Befehl zum Anlegen von Adressaufklebern gedacht. Die zugehörigen Adressen sollten in Form einer Datenbank vorliegen. (Grundlegende Informationen zum Arbeiten mit Datenbanken finden Sie in den ersten Abschnitten des Kapitels Datenbank).
können Sie mit wenig Aufwand Listen und Etiketten aller Art anfertigen. In erster Linie ist dieser Befehl zum Anlegen von Adressaufklebern gedacht. Die zugehörigen Adressen sollten in Form einer Datenbank vorliegen. (Grundlegende Informationen zum Arbeiten mit Datenbanken finden Sie in den ersten Abschnitten des Kapitels Datenbank).
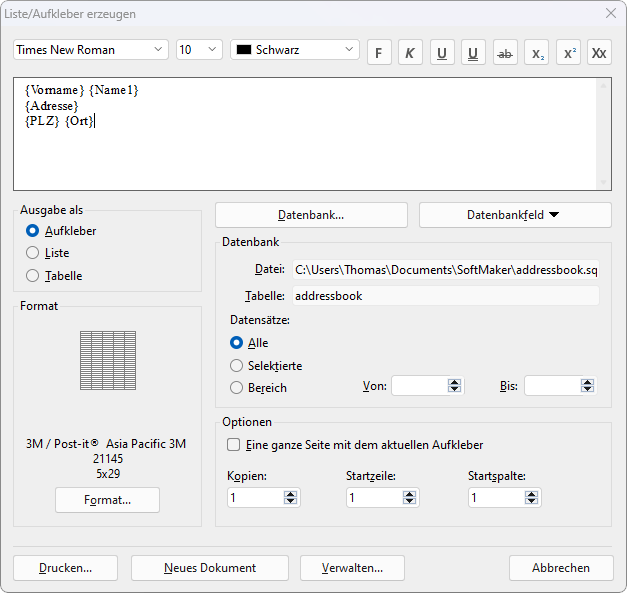
Neben Aufklebern können Sie mit diesem Befehl auch Listen und Tabellen mit den Daten einer Datenbank herstellen. Die Unterschiede:
▪Aufkleber: Zum Herstellen von Aufklebern, zum Beispiel Adressaufklebern mit je einer Adresse (aus einer Datenbank) pro Aufkleber.
▪Liste: Zum Herstellen von Listen, zum Beispiel Adresslisten mit einer Adresse pro Zeile – also etwa "Helmut Müller, Hauptstraße 42a, 54321 Gunzenhausen, ...".
▪Tabelle: Ähnlich wie Listen, allerdings werden die Daten hier auf Tabellenzellen verteilt (eine Adresse pro Zelle).
Das Arbeiten mit Listen und Aufklebern ist wirklich einfach: Um beispielsweise Adressaufkleber herzustellen, rufen Sie obiges Kommando auf. In dem Dialogfenster, das daraufhin erscheint, legen Sie als erstes fest, welche Datenbank verwendet werden soll (sprich: welche Datenbank die Adressen enthält). Dann fügen Sie in das große Eingabefeld die gewünschten Datenbankfelder ein – genau so, wie diese später auf dem Aufkleber erscheinen sollen (siehe Abbildung oben). Abschließend wählen Sie noch den Aufklebertyp aus einer vorgefertigten Liste von Aufklebern vieler Hersteller. Fertig! Der Ausdruck kann beginnen.
Tipp: Mit Hilfe der Schaltfläche Verwalten können Sie einmal angelegte Aufkleberdefinitionen (sprich: alle in dem Dialogfenster gemachten Einstellungen) dabei speichern und zu einem beliebigen späteren Zeitpunkt wieder abrufen. Dies funktioniert auch mit Listen und Tabellen.
Listen/Aufkleber anlegen
Um beispielsweise Aufkleber anzulegen, gehen Sie folgendermaßen vor:
| 1. | Rufen Sie den Ribbonbefehl Sendungen | Gruppe Erstellen | Liste/Aufkleber  auf. auf. |
| 2. | Wählen Sie bei Ausgabe als, was Sie herstellen möchten: einen Aufkleber, eine Liste oder eine Tabelle. In unserem Beispiel wählen Sie also: Aufkleber. |
| 3. | Falls Sie in dem Aufkleber die Inhalte einer Datenbank ausgeben möchten: Klicken Sie auf die Schaltfläche Datenbank und wählen Sie die gewünschte Datenbank aus – zum Beispiel die mitgelieferte Adressdatenbank addressbook.sqlite. |
| 4. | Das große Eingabefeld im oberen Teil dient als "Maske" für den Inhalt des Aufklebers. Tragen Sie dort die gewünschten Inhalte ein – genau so, wie diese später auf dem Aufkleber erscheinen sollen. Sie können sowohl Datenbankfelder als auch gewöhnlichen Text einfügen und nach Belieben kombinieren. |
| Um Datenbankfelder einzufügen, verwenden Sie am besten die Schaltfläche Datenbankfeld. Diese zeigt eine Liste aller Felder an. Klicken Sie eines davon an, wird es an der aktuellen Position der Schreibmarke eingefügt. |
| Die Mini-Formatleiste oberhalb des Eingabefelds können Sie bei Bedarf verwenden, um die Formatierung von Text in dem Eingabefeld ändern (Schriftart, Schriftgröße etc.). Markieren Sie zuvor den zu ändernden Text. |
| Wenn das Eingabefeld fertig ausgefüllt ist, fahren Sie folgendermaßen fort: |
| 5. | Bei Aufklebern müssen Sie nun noch auf die Schaltfläche Format klicken und das Format der Aufkleber einstellen, die Sie bedrucken möchten. Wählen Sie dazu den Hersteller und die Bezeichnung des Aufklebers aus den Listen aus. |
| Falls Sie einen Aufkleber verwenden, der nicht in der Liste enthalten ist, können Sie in diesem Unterdialog auf die Schaltfläche Neu klicken und eigene Maße eingeben (siehe Erläuterung der Optionen des Dialogfensters weiter unten). |
| 6. | Stellen Sie die weiteren Optionen in dem Dialogfenster nach Wunsch ein (siehe unten). |
| 7. | Wenn alles fertig ist, betätigen Sie eine der folgenden Schaltflächen: |
| Drucken: Druckt den Aufkleber aus. Dazu erscheint das übliche Dialogfenster "Drucken". |
| Neues Dokument: Legt stattdessen ein neues Dokument mit dem (fertig ausgefüllten) Aufkleber an. |
| Verwalten: Mit Hilfe dieser Schaltfläche können Sie Aufkleberdefinitionen (also alle in diesem Dialogfenster gemachten Einstellungen) speichern und später jederzeit wieder abrufen. Dies funktioniert sowohl mit Aufklebern als auch mit Listen und Tabellen. Mehr dazu ganz am Ende dieses Abschnitts. |
Das Anlegen von Listen und Tabellen funktioniert entsprechend. Im Vergleich zu Aufklebern stehen dabei lediglich weniger Optionen zur Verfügung. Außerdem wird die Schaltfläche Drucken hier durch eine Schaltfläche namens Einfügen ersetzt. Diese fügt die Liste/Tabelle an der aktuellen Position in das Dokument ein.
Optionen des Dialogfensters
Die Optionen im Dialogfenster des obigen Befehls haben folgende Funktionen:
▪Großes Eingabefeld oben
| In das große Eingabefeld im oberen Teil des Dialogfensters tragen Sie die gewünschten Inhalte für den Aufkleber (beziehungsweise der Liste oder Tabelle) ein – genau so, wie diese später auf dem Aufkleber erscheinen sollen. Ein Beispiel sehen Sie in der Abbildung am Beginn dieses Abschnitts. |
| Um dort Text hinzuzufügen, tippen Sie diesen einfach ein. |
| Sie können auch Datenbankfelder einfügen (sofern Sie über die Schaltfläche Datenbank eine Datenbank ausgewählt haben): Um ein Feld einzufügen, klicken Sie auf die Schaltfläche Datenbankfeld und wählen dann das gewünschte Feld aus. Alternativ können Sie auch einfach den Feldnamen mit geschweiften Klammern eintippen, zum Beispiel {Vorname}. |
| Mit der Mini-Formatleiste oberhalb des Eingabefelds können Sie den Text in dem Eingabefeld auf Wunsch auch formatieren. Gehen Sie dazu vor wie in einem normalen Dokument: erst Text markieren, dann Formatierung anbringen. |
▪Ausgabe als
| Hier bestimmen Sie, was der Befehl liefern soll: Aufkleber, eine Liste oder eine Tabelle. |
▪Format
| Nur bei Aufklebern: Hier wird angezeigt, welches Aufkleberformat momentan ausgewählt ist (Hersteller, Bezeichnung, Zahl der Zeilen/Spalten). |
Hinweis: Das Format muss groß genug gewählt sein, um die Inhalte des Aufkleber komplett aufnehmen zu können. Ansonsten erscheinen im späteren Ausdruck die Inhalte nicht vollständig.
| Um ein anderes Format zu wählen, klicken Sie auf die Schaltfläche Format. Wählen Sie dann den Hersteller und die Bezeichnung des Aufklebers aus den Listen aus. Sie können hier auch die Ränder einstellen, die in jedem (einzelnen) Aufkleber freigelassen werden sollen. |
| Falls Sie Aufkleber verwenden, die TextMaker nicht kennt, können Sie jederzeit auf die Schaltfläche Neu klicken, um ein neues benutzerdefiniertes Aufkleberformat zu definieren. Tragen Sie dazu Hersteller und Bezeichnung/Nummer des Aufklebers ein (sofern bekannt). Vermessen Sie den Aufkleber dann mit einem Lineal und tragen Sie die ermittelten Werte in das Dialogfenster ein. |
| Die folgende Abbildung verdeutlicht den Zusammenhang zwischen einigen der Werte: |
| Über die Schaltfläche Bearbeiten können Sie zuvor angelegte benutzerdefinierte Aufkleberformate erneut überarbeiten. Die vorgegebenen Formate können nicht verändert werden – Sie können aber jederzeit ein benutzerdefiniertes Format auf Basis eines der vordefinierten Formate anlegen, indem Sie dieses in der Liste selektieren und dann auf die Schaltfläche Neu klicken. |
| Die Schaltfläche Löschen löscht das selektierte benutzerdefinierte Format. |
▪Schaltfläche "Datenbank"
| Aufkleber und Listen werden häufig dazu verwendet, die Inhalte einer Datenbank auszugeben. Wenn Sie auf die Schaltfläche Datenbank klicken, können Sie festlegen, welche Datenbank dies sein soll – zum Beispiel die mitgelieferte Adressdatenbank addressbook.sqlite. |
▪Schaltfläche "Datenbankfeld"
| Zum Einfügen von Datenbankfeldern. Beim Anklicken dieser Schaltfläche öffnet sich eine Liste aller Felder der gewählten Datenbank. Klicken Sie eines dieser Felder an, wird es in das große Eingabefeld in dem Dialogfenster eingefügt. |
▪Rubrik "Datenbank"
| In der Rubrik "Datenbank" wird der Pfad und Name der momentan ausgewählten Datenbank angezeigt (siehe Schaltfläche Datenbank weiter oben). |
| Außerdem können Sie hier bestimmen, welche Datensätze der Datenbank verwendet werden sollen: Alle, nur Selektierte (siehe Abschnitt Datensätze für den Serienbriefdruck wählen) oder ein Bereich von Datensätzen, den Sie durch Eintragen der ersten und letzten Satznummer festlegen können. |
▪Rubrik "Optionen"
| Dieser Bereich ändert sich abhängig davon, was Sie bei Ausgabe als gewählt haben: |
| Bei Aufklebern können Sie hier folgende Einstellungen zur Ausgabe des Aufklebers machen: |
| Eine ganze Seite mit dem aktuellen Aufkleber: Wenn Sie diese Option einschalten, wird pro Aufkleber ein kompletter Aufkleberbogen mit identischen Kopien dieses Aufklebers ausgegeben. Dies ist beispielsweise nützlich für einfache Aufkleber mit festem Text (ohne Datenbankverwendung), von denen Sie einen oder mehrere komplette Bögen auf einmal ausdrucken möchten. |
| Kopien: Hier können Sie einstellen, wie viele Kopien von jedem einzelnen Aufkleber ausgegeben werden sollen. |
| Startzeile und Startspalte: Hier können Sie angeben, in welcher Zeile und Spalte des ersten Aufkleberbogens die Ausgabe beginnen soll. Dies ist hilfreich beim Aufbrauchen von Aufkleberbögen, bei denen bereits ein Teil der Aufkleber bedruckt wurde. |
| Für Listen gibt es hier keine Optionen. |
| Bei Tabellen können Sie hier folgende Einstellungen machen: |
| Zeilenhöhe: Hier können Sie die Höhe der Tabellenzeilen festlegen: Automatisch (optimale Höhe automatisch ermitteln), Genau (exakte Höhe in Zentimetern vorgeben) oder Mindestens (Mindesthöhe in Zentimetern vorgeben; falls diese nicht ausreicht, wächst die Zeilenhöhe automatisch) |
| Spalten: Diese Einstellung legt die Zahl der Spalten in der Tabelle fest. |
▪Schaltfläche "Drucken" beziehungsweise "Einfügen"
| Bei Aufklebern enthält das Dialogfenster unter anderem eine Drucken-Schaltfläche. Diese bringt Sie zum Dialogfenster "Drucken", mit dem Sie den Ausdruck des Aufklebers starten können. |
| Bei Listen und Tabellen erscheint stattdessen die Schaltfläche Einfügen. Diese fügt die Liste/Tabelle in das aktuelle Dokument ein. |
▪Schaltfläche "Neues Dokument"
| Erzeugt ein neues Dokument mit dem (komplett ausgefüllten) Endergebnis – also den entsprechenden Aufklebern, so wie sie im Ausdruck erscheinen würden, beziehungsweise der fertigen Liste/Tabelle. |
▪Schaltfläche "Verwalten"
| Mit Hilfe dieser Schaltfläche können Sie Aufkleberdefinitionen (also alle in diesem Dialogfenster gemachten Einstellungen) speichern und später jederzeit wieder abrufen. Es öffnet sich dazu ein Dialogfenster mit folgenden Schaltflächen: |
| Speichern: Speichert die Aufkleberdefinition (also alle im Hauptdialog gemachten Einstellungen) unter einem beliebigen Namen. |
| Laden: Stellt eine Aufkleberdefinition wieder her. Wählen Sie zuvor den gewünschten Eintrag in der Liste. |
| Löschen: Löscht die momentan in der Liste ausgewählte Aufkleberdefinition. |
| Umbenennen: Lässt Sie einen neuen Namen für die momentan in der Liste ausgewählte Aufkleberdefinition festlegen. |
| Dies funktioniert nicht nur mit Aufklebern, sondern gleichermaßen auch mit Listen und Tabellen. |
![]() können Sie mit wenig Aufwand Listen und Etiketten aller Art anfertigen. In erster Linie ist dieser Befehl zum Anlegen von Adressaufklebern gedacht. Die zugehörigen Adressen sollten in Form einer Datenbank vorliegen. (Grundlegende Informationen zum Arbeiten mit Datenbanken finden Sie in den ersten Abschnitten des Kapitels Datenbank).
können Sie mit wenig Aufwand Listen und Etiketten aller Art anfertigen. In erster Linie ist dieser Befehl zum Anlegen von Adressaufklebern gedacht. Die zugehörigen Adressen sollten in Form einer Datenbank vorliegen. (Grundlegende Informationen zum Arbeiten mit Datenbanken finden Sie in den ersten Abschnitten des Kapitels Datenbank).