FreeOffice: Diese Funktion ist in SoftMaker FreeOffice nicht enthalten.
Wenn Sie einen Brief versenden möchten, können Sie entweder einen Adressaufkleber dafür herstellen (wie im letzten Abschnitt beschrieben) oder TextMaker die Adresse einfach direkt auf einen Briefumschlag drucken lassen.
Gehen Sie dazu wie folgt vor:
| 1. | Rufen Sie den Ribbonbefehl Sendungen | Gruppe Erstellen | Umschlag |
| 2. | Klicken Sie auf die Schaltfläche Papiereinstellungen, stellen Sie das Papierformat des zu bedruckenden Briefumschlags ein und bestätigen Sie mit OK. |
| 3. | Tragen Sie im Eingabefeld Absender Ihre Adresse ein. |
| 4. | Tragen Sie im Eingabefeld Empfänger die Adresse des Empfängers ein. |
| Sie können Adressen entweder von Hand eingeben oder Felder aus einer Adressdatenbank verwenden. Klicken Sie dazu auf die Schaltfläche Datenbankfeld und wählen Sie das einzufügende Feld aus. |
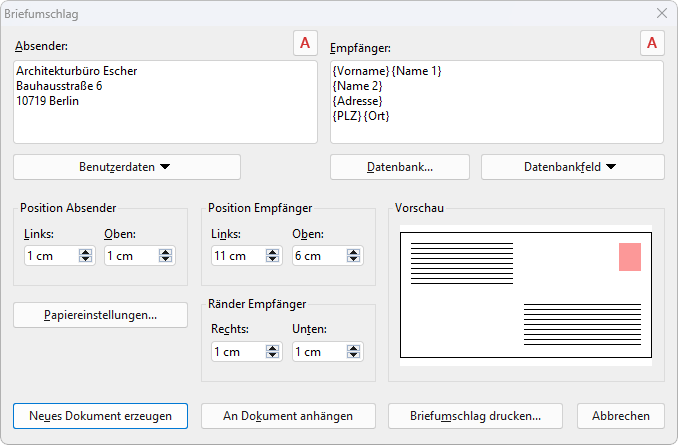 |
| 5. | Wenn alles eingetragen ist, klicken Sie auf eine der folgenden Schaltflächen: |
| Neues Dokument erzeugen: Legt den Briefumschlag als neues Dokument an. |
| An Dokument anhängen: Hängt den Briefumschlag an das Ende des aktuellen Dokuments an. |
| Briefumschlag drucken: Druckt den Briefumschlag einmalig aus und verwirft ihn dann. |
| 6. | Falls Sie Datenbankfelder eingefügt haben, zeigt TextMaker nun die Datenbank an. Blättern Sie darin zu dem Datensatz mit dem gewünschten Empfänger und klicken Sie auf Einfügen. |
Der Briefumschlag wird nun angelegt und ausgefüllt.
Obige Einstellungen müssen Sie nur ein einziges Mal vornehmen. TextMaker merkt sich, welches Papierformat Sie für Briefumschläge verwenden und wie Sie die Datenbankfelder platziert haben möchten. Natürlich steht es Ihnen frei, die Einstellungen in diesem Dialogfenster jederzeit wieder zu ändern.
Im Detail lassen sich im obigen Dialogfenster folgende Einstellungen vornehmen:
Absender
Hier geben Sie die Adresse des Absenders ein.
Mit Hilfe der Schaltfläche ![]() oberhalb des Feldes können Sie bei Bedarf die Schriftart ändern, in der die Adresse auf dem Umschlag erscheinen soll.
oberhalb des Feldes können Sie bei Bedarf die Schriftart ändern, in der die Adresse auf dem Umschlag erscheinen soll.
Empfänger
Hier geben Sie die Adresse des Empfängers ein.
Tipp: Es empfiehlt sich, die Adresse dabei nicht von Hand einzutippen, sondern die Datenbankfelder Ihrer Adressdatenbank zu verwenden. Um ein Datenbankfeld einzufügen, klicken Sie auf die Schaltfläche Datenbankfeld.
Falls noch keine Datenbank ausgewählt ist, müssen Sie zuvor noch die Schaltfläche Datenbank anklicken und die gewünschte Datenbank wählen.
Mit Hilfe der Schaltfläche ![]() oberhalb des Feldes können Sie bei Bedarf die Schriftart ändern, in der die Adresse auf dem Umschlag erscheinen soll.
oberhalb des Feldes können Sie bei Bedarf die Schriftart ändern, in der die Adresse auf dem Umschlag erscheinen soll.
Position Absender
Hier können Sie die Position der Absenderadresse auf dem Umschlag ändern (ausgehend von der linken oberen Ecke).
Position Empfänger
Hier können Sie die Position der Empfängeradresse ändern.
Ränder Empfänger
Hier können Sie den rechten und den unteren Rand der Empfängeradresse ändern.
Schaltfläche Papiereinstellungen
Diese Schaltfläche öffnet ein zusätzliches Dialogfenster, in dem Sie das Papierformat des Umschlags genau festlegen können.
Es gibt darin folgende Optionen:
▪In der Liste Umschlagtyp werden alle vom aktuellen Drucker unterstützten Papierformate angeboten. Wählen Sie hier das Format des verwendeten Umschlagtyps. Alternativ können Sie auch unter Breite und Höhe eigene Werte von Hand angeben.
▪Falls Ihr Drucker über mehrere Papierschächte verfügt, können Sie außerdem bei Papierschacht einstellen, aus welchem Schacht der Drucker den Umschlag einziehen soll. (Diese Option ist nur unter Windows verfügbar.)
▪Bei Ausrichtung des Umschlags stellen Sie ein, wie bei dem verwendeten Drucker Briefumschläge in den Papiereinzug eingelegt werden müssen (linksbündig, zentriert oder rechtsbündig; gedreht oder nicht gedreht).
▪Außerdem können Sie bei Bedarf einen zusätzlichen Versatz einstellen, falls der Drucker den Briefumschlag etwas versetzt bedruckt.
Tipp: Wenn Sie mit diesem Befehl einen Umschlag angelegt und dann als Dokument gespeichert haben, können Sie obige Einstellungen darin jederzeit nachträglich bearbeiten. Klicken Sie dazu in dem Dokument auf der Ribbonkarte Layout | Gruppe Seite einrichten auf das Gruppenpfeilchen![]() an der rechten unteren Ecke zum Öffnen des Dialogfensters. Wechseln Sie auf die Karteikarte Seitenformat und klicken Sie dort auf die Schaltfläche Briefumschlageinstellungen ganz unten.
an der rechten unteren Ecke zum Öffnen des Dialogfensters. Wechseln Sie auf die Karteikarte Seitenformat und klicken Sie dort auf die Schaltfläche Briefumschlageinstellungen ganz unten.