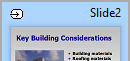On the ribbon tab Transition, click on the group arrow![]() of the command group Transitions. Alternatively, right-click on the slide to open the context menu and select Slide transition to open the dialog box.
of the command group Transitions. Alternatively, right-click on the slide to open the context menu and select Slide transition to open the dialog box.
The following dialog box appears...
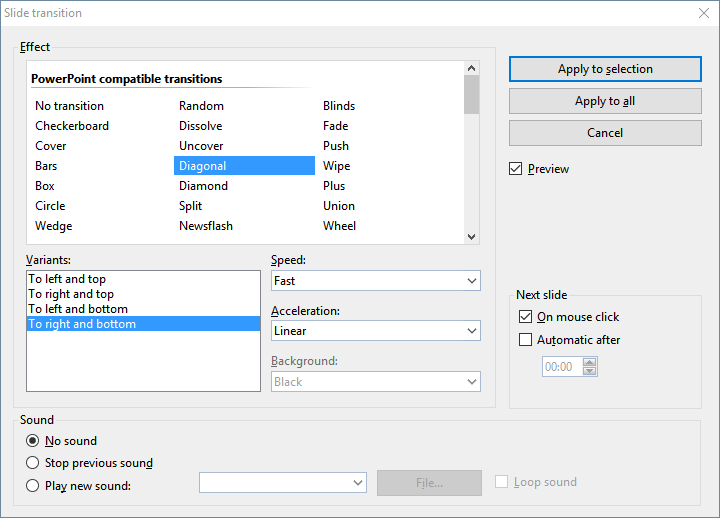
... in which you can make the following settings:
▪Effect: You can select the desired transition effect in this list. The effects are divided into categories for the sake of clarity.
Note: The categories starting with "SoftMaker…" provide particularly impressive transitions. However, please read the "Notes on using the SoftMaker effects" below.
| Tip: When you select an effect and the option Preview is enabled, Presentations shows you the a preview of this effect directly in the document window. This lets you determine whether the effect is what you want before you apply it. |
▪Variants: Some transitions also offer several variants that you can select from the list Variants.
▪Speed: This option determines how fast the slide transition is played. You can either select one of the presets from the list (slow, medium, fast, etc.), or you can manually enter a number to specify the duration of the transition in seconds.
▪Acceleration: Here, you can also specify whether the transition effect should be displayed at a constant speed, or slowed down at the start/end, which looks more professional for most effects.
▪Background: For some effects, you can also specify the background color.
▪Next slide: Here, you can set whether the switch to the next slide is triggered by a mouse click (or keystroke) or whether it takes place automatically after a specified time.
▪Sound: Here, you can add a sound effect that will be played during the slide transition. Available options:
| No sound: No sound is played. This is the default setting. |
| Stop previous sound: This option stops whatever sound was playing in the current slide. |
| Play new sound: This option plays the selected sound file. Select the sound file to be played from the list or click on the File button to specify a sound file on your hard drive. |
▪Loop sound: For very short sounds, this option repeats the sound for the duration of the slide transition.
To apply the selected transition to all slides of your presentation, click on the Apply to all button. If, on the other hand, you click on the Apply to selection button, the transition effect will only be applied to the previously selected slide(s).
Notes on using the SoftMaker effects
In the list of available effects, there are several categories that start with "SoftMaker...". These categories contain particularly impressive slide transitions that use a graphics technology called OpenGL. The following restrictions apply when you use these effects:
▪The SoftMaker effects can be saved only in Presentations documents. When you save your presentation as a PowerPoint document, they will be replaced by simple fade effects.
▪When running a slide show, these effects can only be played accordingly in Presentations but not in Microsoft PowerPoint.
Alternative method: Using the sidebar
In addition to the directly usable buttons of the ribbon tab Transition (see previous section), slide transitions can also be applied quickly and conveniently via the sidebar, which is displayed to the right of the slide by default.
To do so, click on the icon ![]() in the small toolbar above the sidebar. The sidebar now displays a list of all available slide transitions. Simply click on one of them, and it will be applied to the current slide immediately.
in the small toolbar above the sidebar. The sidebar now displays a list of all available slide transitions. Simply click on one of them, and it will be applied to the current slide immediately.
Below this list, you can also set some options for the transitions, just like in the above dialog box.
For more information on the sidebar, see Using the sidebar.
Tip: Using the preview icon in the mini sorter
In the mini sorter, slides that have a transition effect are indicated with a little arrow icon in their top left corner (see image below). When you click on this icon, you will see a preview of the respective slide transition.