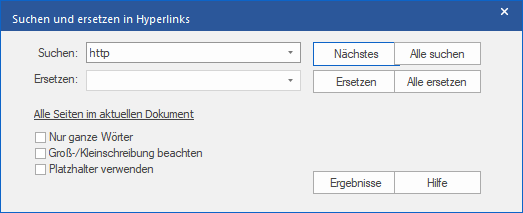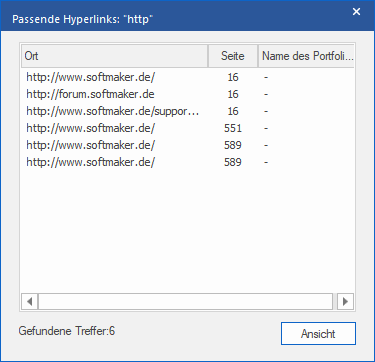Sie können auch nach Hyperlinks suchen und sie bei Bedarf durch andere ersetzen. Dies kann hilfreich sein, um die Webadressen von Hyperlinks zu ändern. Sie können aber beispielsweise auch http://example.com in einen E-Mail-Link umwandeln: mailto:info@example.com
Tipp: Hyperlinks lassen sich auch über mehrere Dateien hinweg ersetzen – siehe Dateiübergreifend suchen und ersetzen.
| 1. | Rufen Sie den Ribbonbefehl Start | Gruppe Suche | Ersetzen  | Hyperlinks auf. | Hyperlinks auf. |
| 2. | Geben Sie den Suchbegriff bei Suchen ein. |
| Wenn Sie beispielsweise http: eingeben, finden Sie darüber alle webbasierten Hyperlinks, sofern das Häkchen bei Nur ganze Wörter entfernt wurde. |
| 3. | Wenn Sie etwas ersetzen (und nicht nur suchen) möchten, geben Sie den Ersetzungstext in das Feld Ersetzen ein. |
| 4. | Klicken Sie auf den Hyperlink Alle Seiten im aktuellen Dokument, der in der Abbildung unten rot markiert ist, um die Anweisung auf bestimmte Seiten und Bereiche zu beziehen. (Weitere Informationen dazu finden Sie im Abschnitt Text suchen.) |
| 5. | Klicken Sie auf Nur ganze Wörter, wenn Sie komplette Wörter und nicht nur Wortteile finden möchten. Falls Sie das Häkchen nicht setzen, finden Sie für den Suchbegriff http:// sowohl das Ergebnis http://softmaker.com als auch das Ergebnis http://freefont.de |
| 6. | Klicken Sie auf Groß-/Kleinschreibung beachten, wenn Sie möchten, dass diese berücksichtigt wird. |
| 7. | Klicken Sie auf Nächstes, um das nächste Suchergebnis hervorzuheben. |
| 8. | Klicken Sie auf Alle suchen, um alle Suchergebnisse der Hyperlinks aufzulisten. |
| Doppelklicken Sie hier auf einen Eintrag, um den Hyperlink im Dokument anzuzeigen. |
| Wenn Sie innerhalb eines Portfolios suchen, zeigt Ihnen die dritte Spalte in der Ergebnisliste den Namen des Dokumentes innerhalb des Portfolios, in dem der Hyperlink gefunden wurde. |
| 9. | Jedes Mal, wenn Sie Ersetzen drücken, zeigt FlexiPDF den zu ersetzenden Hyperlink im Dokument an. Drücken Sie erneut auf Ersetzen, wird der angezeigte Hyperlink ersetzt und Sie gelangen zum nächsten Suchergebnis. |
| 10. | Alle ersetzen führt alle weiteren Ersetzungen automatisch und ohne Rückfrage durch. |
Anmerkung
▪Die Ersetzen-Funktion hat keinen Einfluss auf die PDF-Seiten oder das Aussehen der Hyperlinks. Sie beeinflusst lediglich die internen Daten, die die Adresse des Hyperlinks beinhalten.