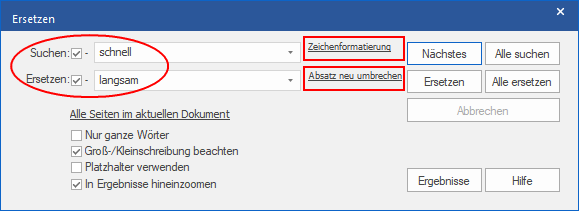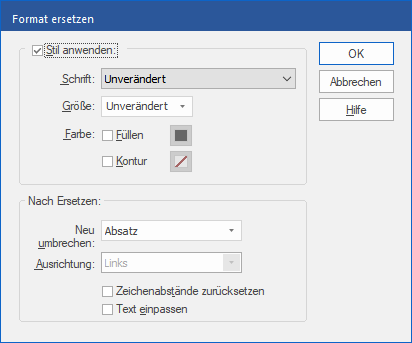Wenn Sie nach einem Text in einem bestimmten Format suchen möchten, um diesen durch einen Text in einem anderen Format zu ersetzen, gehen Sie folgendermaßen vor:
| 1. | Rufen Sie den Ribbonbefehl Start | Gruppe Suche | Ersetzen  auf. auf. |
| 2. | Definieren Sie im Feld Suchen den Suchbegriff und die gesuchte Zeichenformatierung, wie im Abschnitt Formatierten Text suchen beschrieben. |
| 3. | Geben Sie in das Feld Ersetzen den neuen Text ein, der erscheinen soll. |
| Hinweis: Entfernen Sie das Häkchen bei Ersetzen, wenn Sie den Text unverändert lassen möchten und nur die Schriftart, Größe, Farbe und Ausrichtung geändert werden soll. In diesem Fall werden die Schaltflächen Ersetzen und Alle ersetzen deaktiviert, bis Sie Schriftart, Größe und Farbe verändern (siehe Schritt 4). |
| 4. | Um Schriftart, Größe oder Farbe festzulegen, die Sie für den zu ersetzenden Text verwenden möchten, klicken Sie auf den Hyperlink Absatz neu umbrechen. |
| 5. | Legen Sie im folgenden Dialogfenster Format ersetzen die Optionen fest. |
| Setzen Sie ein Häkchen in das Ankreuzkästchen Stil anwenden, um die Formatierung auf Ihren Text anzuwenden. |
| Dann stellen Sie die benötigten Attribute ein: Schriftart, Größe und Farbe können Sie wie im Dialogfenster Format suchen einstellen (siehe Abschnitt Formatierten Text suchen). Wenn Sie ein Attribut nicht ankreuzen oder Unverändert lassen, bedeutet dies, dass die jeweiligen Attribute im zu ersetzenden Text nicht verändert werden. |
| In der Rubrik Nach Ersetzen stellen Sie ein, wie die Umbrüche des Textes nach dem Ersetzen aussehen sollen. Dies ist wichtig, auch wenn Sie den Text nicht verändern, da ein Wechsel der Schriftgröße und Schriftart geänderte Umbrüche zur Folge haben. Die Optionen in diesem Teil des Dialogfensters werden im Abschnitt Textumbruch und -ausrichtung ausführlich beschrieben. |
| 6. | Wählen Sie zum Abschluss Ersetzen oder Alle ersetzen. |