FlexiPDF enables you to easily edit documents that have a multilayered structure.
Note: You cannot create your own layers in FlexiPDF. However, you can move objects between layers when you open a document that contains layers.
You can use the Layers sidebar to easily show and hide individual layers. Since FlexiPDF ignores objects in hidden layers, it is useful to hide all irrelevant objects before you start to edit.
You can move objects between layers as follows:
▪Choose the ribbon command View | group Window | Sidebars ![]() | Layers to open the Layers sidebar.
| Layers to open the Layers sidebar.
| Tip: You can also grab and move the title bar of this sidebar with your mouse to turn the sidebar into a floating window. |
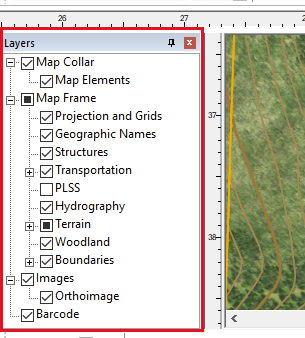 |
▪Click on the checkboxes next to the layers to make them visible or invisible.
▪Click on the name of a layer to rename the layer. This changed name is also saved in the PDF file.
▪If you click on an object during editing, the layer where it is located is highlighted in the sidebar.
Moving objects between layers
| 1. | Use the Object tool |
| 2. | In the Layers sidebar, select the layer to which you want to move the object. |
| 3. | Right-click to open the context menu and select Arrange |
| The object is now assigned to the selected layer. This change is also saved in the PDF file. |
Tip: On the ribbon tab Format | group Size and position, this command can also be found in the menu of the Bring to front and Send to back buttons.
Notes
▪FlexiPDF cannot create or delete layers.
▪If you make layers visible or invisible, this only affects the display in FlexiPDF and is not permanently saved in the PDF file.